- 1. Како вратити систем назад у своје претходно стање (ако се Виндовс покрене)
- 2. Како обновити Виндовс 7 ако се не учита
Помозите развоју веб локације, дељење чланка са пријатељима!
 Врста времена дана!
Врста времена дана!
Шта год да је поуздан Виндовс - понекад се и даље мора суочити са системом који одбија да учита (на пример, појављује се исти црни екран), успорава се, бугги (напомена: појављују се све врсте грешака) итд.
Многи корисници решавају сличне проблеме са уобичајеном поновном инсталацијом Виндовса (метода је поуздана, али дуга и проблематична) … У међувремену, у већини случајева, можете брзо поправити систем помоћу опоравка система Виндовс (предност коју таква функција има у самом оперативном систему) !
У овом чланку желим размотрити неколико опција за враћање оперативног система Виндовс 7.
Напомена! У чланку се не односе проблеми везани за проблеме рачунарског хардвера. На примјер, ако након укључивања рачунара - немате ништа (напомена: не пристаје ниједна ЛЕД лампица, ништа се не чује из хладњака итд.), Онда овај чланак неће помоћи …
Садржај
- 1 1. Како направити систем назад у претходно стање (ако је Виндовс покренут)
- 1.1 1.1. Уз помоћ специјалних. Чаробњак за опоравак
- 1.2 1.2. Коришћење АВЗ услужног програма
- 2 2. Како поправити Виндовс 7 ако се не покрене
- 2.1 2.1. Решавање проблема са рачунаром / последња позната добра конфигурација
- 2.2. Опоравак са покретним УСБ флеш диском
- 2.2.1. 2.2.1. Стартуп Рецовери
- 2.2.2. 2.2.2. Вратите претходно спремљен Виндовс статус
- 2.2.3. Обновите преко командне линије
1. Како вратити систем назад у своје претходно стање (ако се Виндовс покрене)
Ако је Виндовс покренуо - онда је ово пола ствари :).
1.1. Уз помоћ специјалних. Чаробњак за опоравак
Подразумевано је у Виндовс-у омогућено креирање контролних пунктова система. На пример, ако инсталирате нови управљачки програм или неки програм (који може утицати на цео систем), паметни Виндовс ствара тачку (тј. Памти све системске поставке, чува управљачке програме, копира регистар итд.). А ако сте након инсталирања новог софтвера (напомена: или када је дошло до вируса) било проблема - увек можете све да вратите!
Да започнете начин опоравка - отворите СТАРТ мени и унесите "ресторе" у поље за претрагу, а затим ћете видети потребну везу (погледајте на екрану 1). Или у СТАРТ менију постоји алтернативна веза (опција): старт / стандард / сервис / опоравак система.
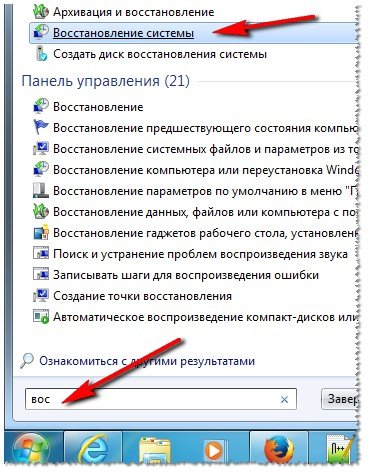
Екран 1. Покретање Виндовс 7 враћања
Затим треба покренут чаробњак за враћање система . Можете одмах да кликнете на дугме "Следеће" (екран 2).
Напомена! ОС опоравак не утиче на документе, слике, личне датотеке итд. Недавно инсталирани управљачки програми и програми се могу избрисати. Регистрација и активација неког софтвера (бар за ону која је активирана, може се инсталирати након стварања контролне тачке са којим ће се рад рачунара вратити) такође може "одлетети".
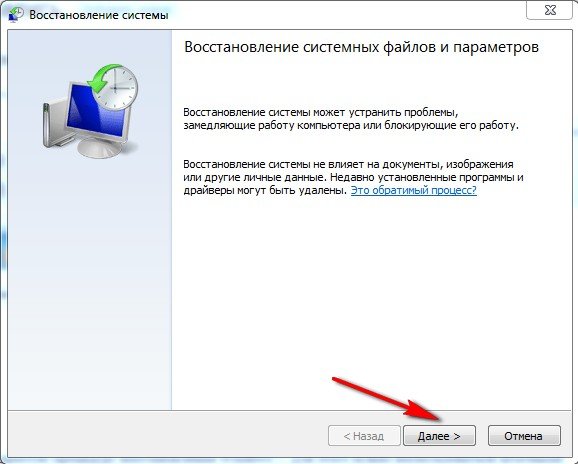
Сцреен 2. Чаробњак за опоравак - ставка 1.
Затим долази до најважнијег момента: морате одабрати тачку на коју ћемо вратити систем. Морате да изаберете тачку на којој је ваш Виндовс радио како треба, без грешака и грешака (најприкладније је за навигацију по датумима).
Напомена! Потврдите избор у пољу за потврду "Прикажи друге опоравке". Свака тачка опоравка вам дозвољава да видите које ће програме утицати - јер ту постоји дугме "Тражење погођених програма".
Када одаберете тачку за враћање - само кликните на "Следеће".
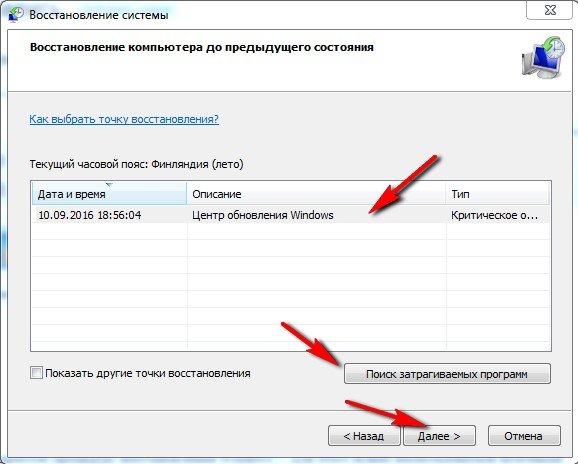
Екран 3. Избор тачке опоравка
После тога имате само последњу - потврдите обнову оперативног система (као на екрану 4). Успут, када се рестаурира систем - рачунар ће се поново покренути, па сачувајте све податке са којима тренутно радите!
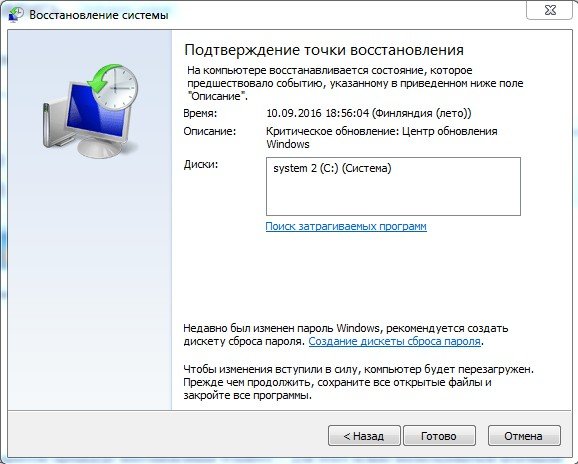
Екран 4. Потврдите опоравак оперативног система.
Након рестартовања рачунара, Виндовс ће се "вратити" на жељену тачку за опоравак. У многим случајевима, захваљујући овој једноставној процедури, многи проблеми се могу избјећи: разне блокаде екрана, проблеме са возачем, вируси итд.
1.2. Коришћење АВЗ услужног програма
АВЗ
Службена веб страница: хттп://з-олег.цом/сецур/авз/

Велики програм који вам чак није ни потребно инсталирати: само извадите из архиве и покрените извршну датотеку. Не само да може проверити рачунар за вирусе, већ и враћати многе поставке и поставке у Виндовс. Узгред, корисност функционише у свим популарним Виндовс-у: 7, 8, 10 (32/64 битова).
За враћање: само отворите линк Филе / Систем Ресторе (слика 4.2 испод).
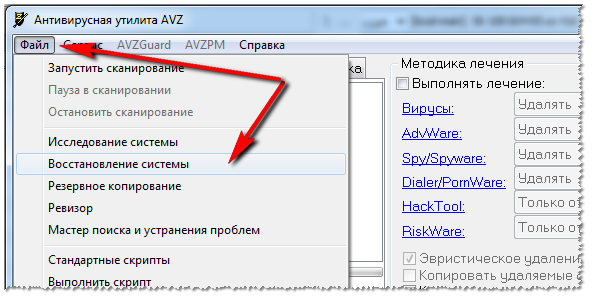
Сцреен 4.1. АВЗ: филе / ресторе.
Затим означите поља за потврду које желите вратити и кликните на дугме за означене операције. Све је довољно једноставно.
Успут, листа опоравих параметара и параметара је прилично велика (погледајте слику испод):
- рестаурација стартуп параметара еке, цом, пиф датотека;
- ресетујте поставке Интернет Екплорер протокола;
- вратите почетну страницу прегледача Интернет Екплорер;
- Ресетујте Интернет Екплорер поставке претраге;
- Уклоните сва ограничења за тренутног корисника;
- вратите поставке истраживача;
- уклањање дебугера система;
- Откључај: Таск Манагер, системски регистар;
- Очистите датотеку домаћина (одговорна за мрежна подешавања);
- брисање статичких рута и сл.
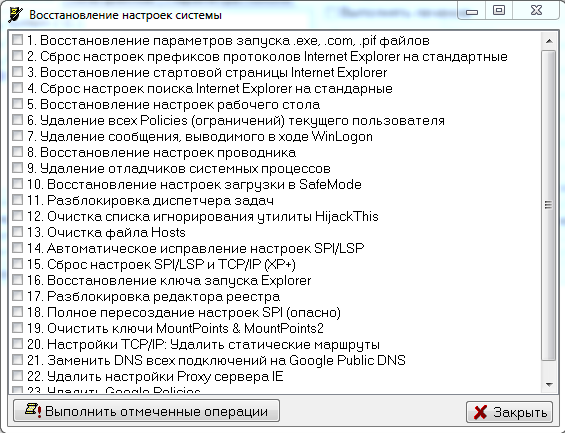
Сл. 4.2. Шта може повратити АВЗ?
2. Како обновити Виндовс 7 ако се не учита
Случај је тежак, али тачно :).
Често често, проблем покренавања оперативног система Виндовс 7 се односи на оштећење почетног погонитеља, неуспјех МБР-а. Да бисте вратили систем у нормалан рад, морате их вратити. О овоме испод …
2.1. Решавање проблема са рачунаром / последња позната добра конфигурација
Виндовс 7 је довољно паметан (бар у поређењу са претходним Виндовсом). Ако нисте избрисали сакривене партиције (а многи их чак и не гледају и виде) и немате систем "Старт" или "Старт" (у којем ове функције често нису доступне) - ако притиснете тастер Ф8 неколико пута када укључите рачунар, видећете додатне опције за преузимање .
Доња линија је да међу опцијама за покретање постоје две које ће помоћи да се систем обнови:
- пре свега пробајте ставку "Последња успешна конфигурација". Виндовс 7 памти и чува податке о последњем тренутку када је рачунар укључен, када је све функционисало како је очекивано и систем је учитан;
- ако претходна верзија није помогла - покрените "Решавање проблема са рачунаром".
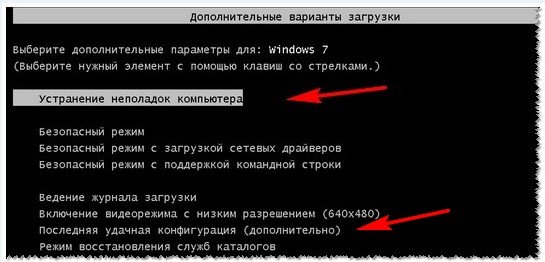
Екран 5. Решавање проблема са рачунаром
2.2. Опоравак са покретним УСБ флеш диском
Ако се ништа не деси и систем још увек не ради, за даљњи опоравак оперативног система Виндовс нам је потребан инсталациони УСБ флеш диск или диск са Виндовсом 7 (са којим је, на примјер, инсталиран овај ОС). Ако није тамо, препоручујем ову напомену, говори како га креирати:
Да бисте се покренули са таквог покретљивог диска (погон) - потребно је да конфигуришете БИОС (детаљно о подешавању БИОС-а) или када укључите лаптоп (ПЦ), изаберите уређај за покретање система. Такође, како се покренути са УСБ флеш диска (и како га креирати) детаљно је описан у чланку о инсталирању Виндовс 7 - хттпс://пцпро100.инфо/установка-виндовс-7-с-флесхки/ (нарочито од првог корака када рестаурација је слична инсталацији :)).
Такође препоручујем чланак који ће вам помоћи да унесете БИОС поставке. У чланку су представљени тастери за унос БИОС-а за најпопуларније нотебоок и рачунарске моделе.
Појавио се прозор за подешавање оперативног система Виндовс 7 … Шта је следеће?
Дакле, претпоставићемо да је први прозор који се појављује приликом инсталације Виндовс 7 - видели сте. Овде треба да изаберете језик инсталације и кликните на "Нект" (екран 6).
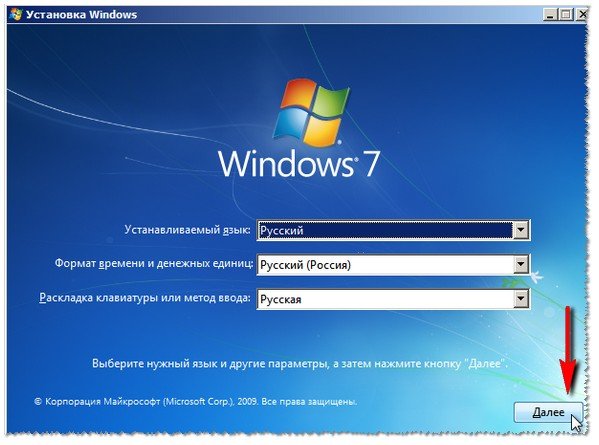
6. Започните инсталацију оперативног система Виндовс 7.
У следећем кораку, одлучићемо се да не инсталирамо Виндовс, већ обновити! Ова веза је у доњем левом углу прозора (као на слици 7).
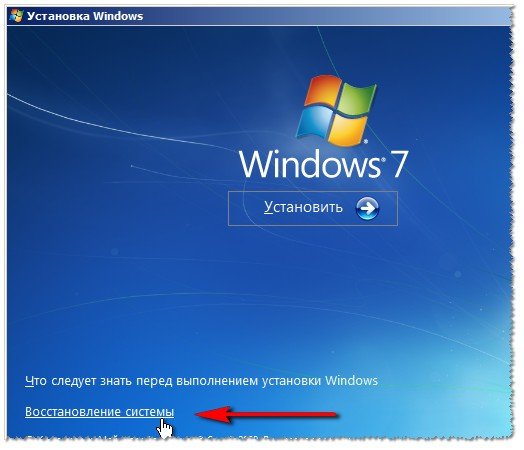
Екран 7. Опоравак система.
Након што кликнете на ову везу - рачунар ће претраживати неко време ОС, који је претходно инсталиран. После тога, видећете списак оперативног система Виндовс 7 који можете покушати да вратите (обично - постоји један систем). Изаберите жељени систем и кликните на "Нект" (види екран 8).

Екран 8. Опције опоравка.
Затим ћете видети листу са неколико опција за опоравак (погледајте екран 9):
- Стартуп Рецовери - Вратите Виндовс Стартуп Рецордс (МБР). У многим случајевима, ако је проблем био са покретачем, након рада таквог чаробњака - систем почиње да учитава у нормалном режиму;
- Опоравак система - повратак система помоћу контролних тачака (о чему се говори у првом дијелу чланка). Иначе, такве тачке се могу створити не само самим системом у ауто режиму, већ и ручно;
- Враћање слике система - ова функција ће вам помоћи да вратите Виндовс са слике диска (ако је, наравно, имате га :));
- Мемори Диагностицс - тестирање и тестирање РАМ-а (корисна опција, али не у оквиру овог чланка);
- Командна линија - помоћи ће да се изврши ручни опоравак (за напредне кориснике). Успут, делимично ћемо га дотакнути у овом чланку).

Екран 9. Вишеструке опције опоравка
Размотрите акције у реду, што ће помоћи да се оперативни систем поврати у своје претходно стање …
2.2.1. Стартуп Рецовери

Погледајте екран 9
Ово је прва ствар коју препоручујем. Након што покренете овај чаробњак, видећете проблематично поље за претрагу (као на екрану 10). Након одређеног времена, чаробњак ће вас обавијестити да ли се проблеми налазе и уклањају. Ако ваш проблем није решен - наставите на следећу опцију опоравка.
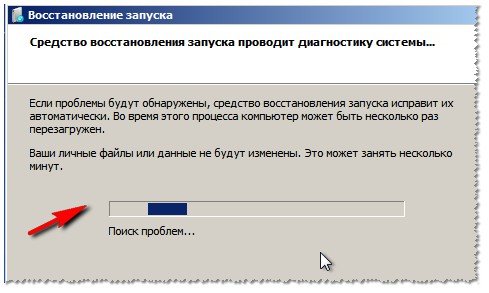
Сцреен 10. Проналажење проблема.
2.2.2. Вратите претходно спремљен Виндовс статус

Погледајте екран 9
Ие. систем се враћа на тачку опоравка, као у првом делу текста. Само тамо смо водили овај чаробњак у самом Виндовсу, а сада уз помоћ покретљивог флеш диска.
У основи, након избора доње опције, све акције ће бити стандардне, као да сте покренули чаробњака у самом Виндовсу (једина ствар, графика ће бити у класичном стилу Виндовса).
Прва тачка је само сагласност са мастер-ом и кликните на "Нект".

Екран 11. Чаробњак за опоравак (1)
Затим морате одабрати тачку опоравка. Овде без коментара, једноставно померите се по датуму и изаберите датум када је рачунар који сте покренули нормално (погледајте екран 12).
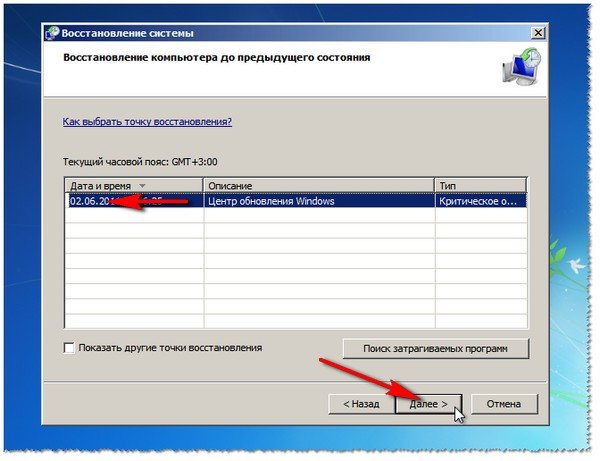
Екран 12. Изабрана је тачка опоравка - Чаробњак за опоравак (2)
Потом потврдите намеру да вратите систем и сачекајте. Након поновног покретања рачунара (лаптопа) - проверите да ли је систем покренуо.
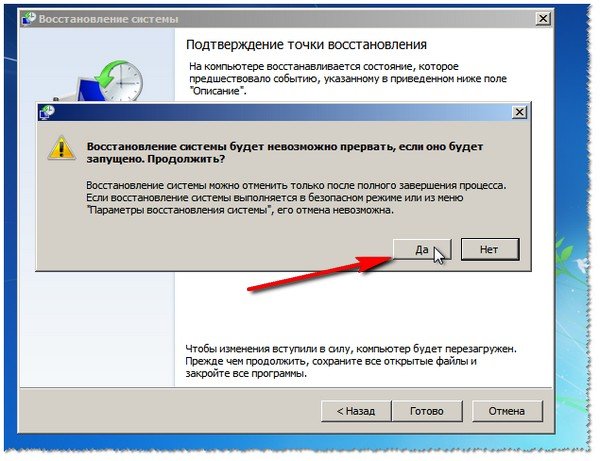
Сцреен 13. Упозорење - Чаробњак за опоравак (3)
Ако тачке враћања нису помогле, последња ствар остаје, да се ослоните на командну линију :).
2.2.3. Обновите преко командне линије

Погледајте екран 9
Командна линија је командна линија, овде заиста нема коментара. Након појављивања "црног прозора" - унесите редослед две команде испод које су поднесене.
Да бисте вратили МБР: укуцајте Боотрец.еке / ФикМбр и притисните ЕНТЕР.

Да бисте обновили боотлоадер: унесите Боотрец.еке / ФикБоот команду и притисните ЕНТЕР.

Иначе, обратите пажњу да је командна линија, након извршења вашег тима, пријављен одговор. Дакле, оба тима имају горе наведени одговор: "Операција је успјешно завршена." Ако имате одличан одговор од овога - онда боотлоадер није обновљен …
ПС
Ако немате места за опоравак, немојте очајати, понекад можете и вратити систем.
На овоме имам све, сву срећу и брз опоравак! За додатке на тему - захвални унапред.
Напомена: чланак је потпуно ревидиран: 16.09.16, прва публикација: 16.11.13.