Помозите развоју веб локације, дељење чланка са пријатељима!
Корисник оперативног система Виндовс 10 може да се суочи са ситуацијом у којој ће без икаквог дејства иконе бити уклоњене са радне површине. Да бисте се решили овог проблема, морате сазнати зашто се то можда појавило.
Садржај
- 1 Зашто се саме иконе бришу
- 2 Како вратити иконе на радну површину
- 2.1 Уклањање вируса
- 2.2 Активирање икона
- 2.2.1 Видео: како додати на радну површину икону "Мој рачунар" у оперативном систему Виндовс 10
- 2.3 Креирање нове ставке
- 2.4 Деактивирање "Таблет Моде"
- 2.4.1 Видео: како да онемогућите "Таблет Моде" у Виндовсу 10
- 2.5 Решење за два монитора
- 2.6 Покретање процеса истраживача
- 2.7 Ручно додавање Икона
- 2.8 Уклањање ажурирања
- 2.8.1 Видео: како уклонити ажурирање у Виндовсу 10
- 2.9 Конфигурисање регистра
- 2.10 Шта треба учинити ако ништа није помогло
- 2.10.1 Враћање система
- 2.10.2 Видео: како обновити систем у Виндовсу 10
- 3 Недостајуће иконе са "Таскбар"
- 3.1 Провера подешавања "Таскбар"
- 3.2 Додавање икона на "Таскбар"
Зашто се иконе бришу сами
Главни разлози за нестанак значка укључују грешку система или инфекцију са вирусима. У првом случају, потребно је провјерити неке системске поставке, у другом случају - како бисте се ослободили вируса, а затим ручно вратити иконе на радну површину.
Такође, узрок проблема може бити:
- неисправна инсталација исправки;
- активиран "Таблични режим";
- погрешно искључивање другог монитора;
- раздвојен процес Екплорер.
Ако се проблем појави након инсталације исправки, вероватно је да су их преузели или направили са грешкама које су узроковале брисање икона. Проверите системске поставке и поново додајте иконе.
"Таблични режим" мења неке особине система, што може довести до губитка икона. Понекад је довољно да га искључите да бисте вратили све иконе, а понекад након искључивања морате ручно додати потребне иконе.
Како вратити иконе на радну површину
Ако не знате зашто иконе недостају у вашем случају, пратите сва упутства испод.
Уклањање вируса
Пре него што започнете проверу и промјену поставки, морате осигурати да рачунар не садржи никакве вирусе. Неки злонамерни програми могу да избришу и блокирају иконе десктопа. Покрените антивирус инсталиран на рачунару и извршите потпуно скенирање. Избришите пронађене вирусе.
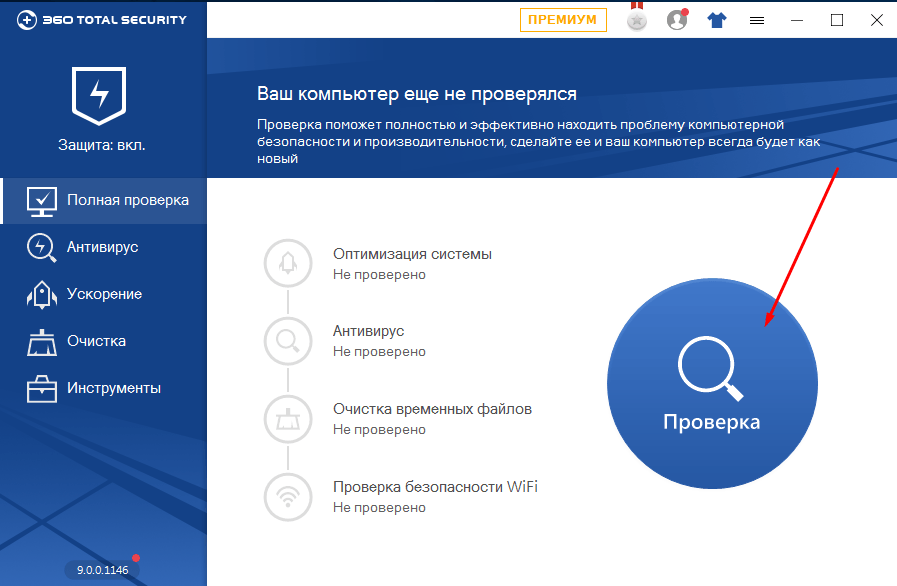
Скенирајте рачунар за вирусе и избришите откривене.
Активирање икона
Проверите да ли систем приказује иконе на радној површини:
- Десним тастером миша кликните на празно место на радној површини.
- Проширите картицу Приказ.
- Уверите се да је функција "Прикажи радне иконе" омогућена. Ако нема тикета, ставите, иконе би требало да се појаве. Ако тик већ стоји, а затим га уклоните, а затим поново ставите, можда ће вам ребоот помоћи.
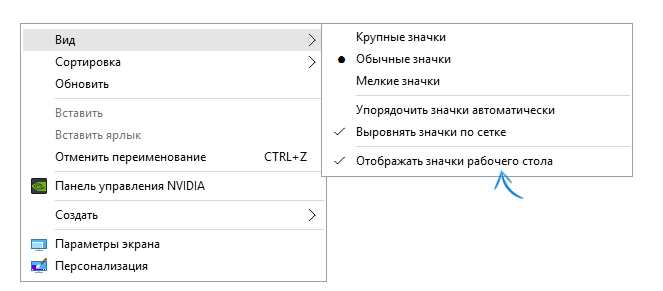
Активирајте функцију "Схов Десктоп Ицонс" десним кликом на радну површину и проширите картицу "Виев"
Видео: како додати на радну површину икону "Мој рачунар" у оперативном систему Виндовс 10
Креирање нове ставке
Можете покушати да направите било који нови елемент. У неким случајевима, након тога, све скривене иконе одмах се појављују.
- Десним тастером миша кликните на празно место на радној површини.
- Проширите картицу Креирај.
- Изаберите било коју ставку, на пример, фасциклу. Ако се појавио фолдер и друге иконе - не, онда овај метод није функционисао, идите на следећи.
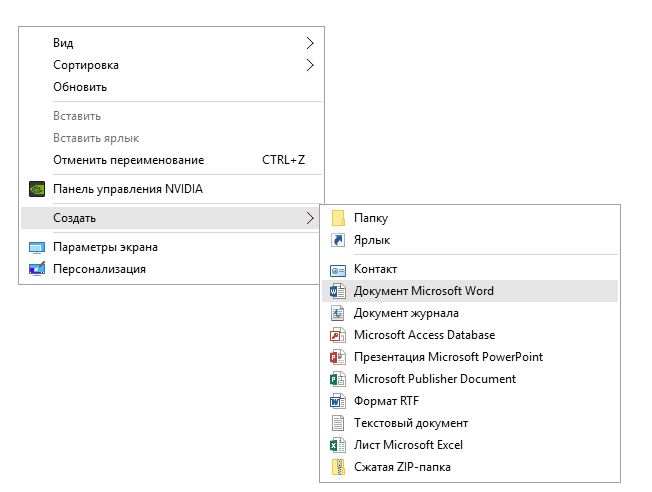
Покушајте да креирате било коју ставку на радној површини
Деактивирање "Таблични режим"
Активирање "Таблични режим" такође може довести до губитка икона. Да бисте је онемогућили, урадите следеће:
- Проширите поставке рачунара.
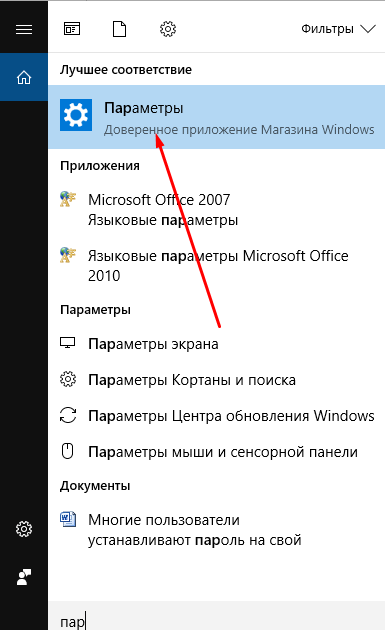
Отворите поставке рачунара
- Изаберите одељак "Систем".
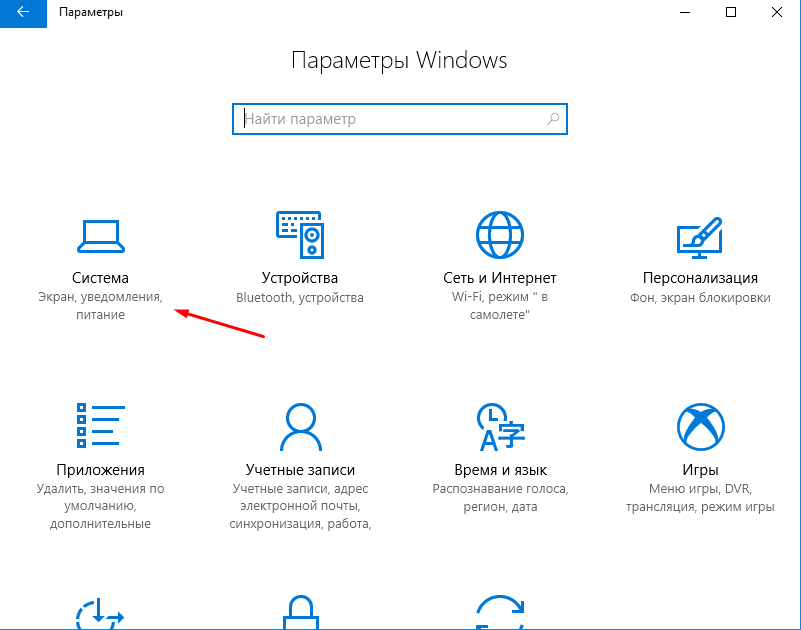
Отворите одељак "Систем"
- Премјестити клизач на картици "Таблет Моде" тако да је функција онемогућена. Ако је режим већ искључен, укључите га, а затим га поново искључите. Можда ће вам ребоот помоћи.
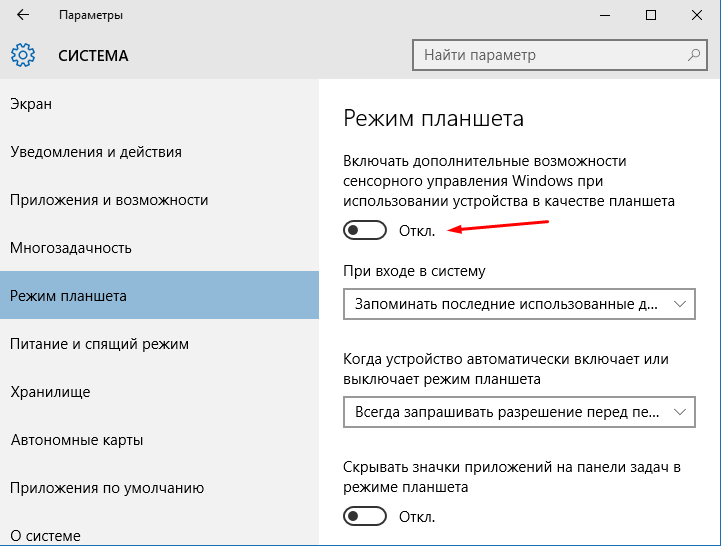
Искључите "Таблет начин" померањем клизача
Видео: Како да онемогућите "Таблет начин" у оперативном систему Виндовс 10
Решење за два монитора
Ако се проблем деси када повежете или одвојите други монитор, потребно је да промените поставке екрана:
- Кликните на празну радну површину радне површине десним тастером миша и изаберите "Подешавања екрана".

Отворите ставку "Поставке екрана".
- Покушајте да искључите други монитор, укључите га, промените подешавања екрана и резолуцију. Промените све могуће параметре и вратите их на оригиналне вредности. Можда ће то помоћи у решавању проблема.
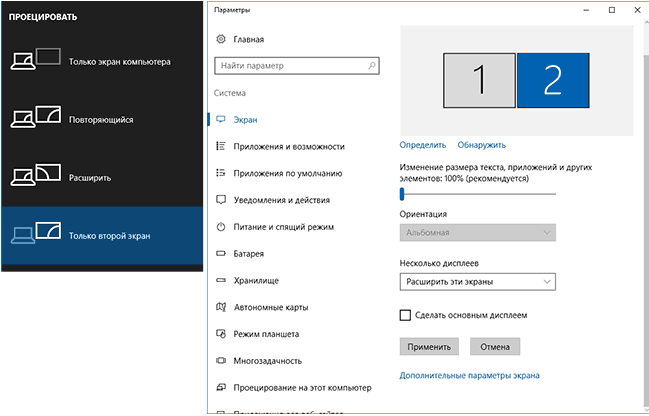
Промените параметре два екрана, а затим их вратите на првобитне вредности
Покретање процеса истраживача
Екплорер.еке је одговоран за рад "Екплорера", на којем зависи, да ли ће иконе радне површине бити исправно приказане. Процес се може искључити због неких грешака у систему, али се може покренути ручно:
- Отворите Таск Манагер.
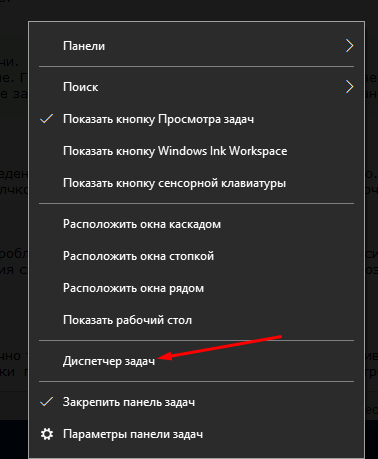
Отворите Таск Манагер
- Проширите картицу "Датотека" и наставите да започнете нови задатак.
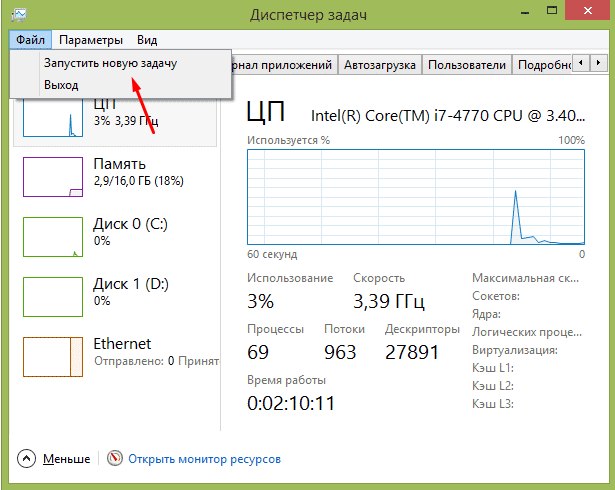
Започните нови задатак кроз картицу "Датотека"
- Запишите "истраживач" и потврдите акцију. Урађено, процес ће се започети, иконе се требају вратити.
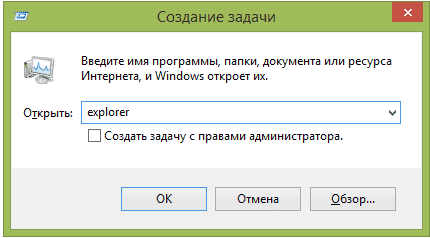
Покрените процес Екплорер да бисте вратили иконе на радну површину
- Пронађите процес на општој листи задатака, ако је започео и зауставите га, а затим пратите горње три тачке да бисте га поново покренули.
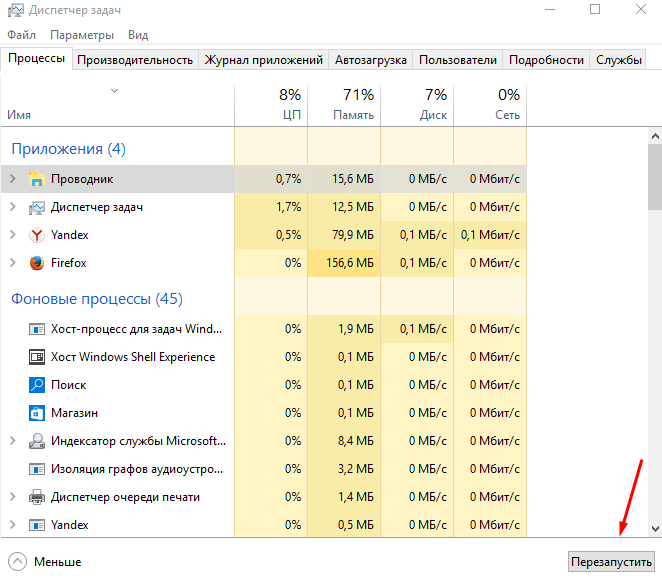
Поново покрените "Екплорер" ако је претходно покренуто
Ручно додавање икона
Ако су иконе нестале и нису се појавиле након горе наведених упутстава, морате их додати ручно. Да бисте то урадили, померите пречице на радну површину или користите функцију "Креирај", која је узрокована кликом на десно дугме миша на празном радном простору.

Додајте иконе на радну површину преко картице "Креирај"
Брисање ажурирања
Ако се проблем са радном површином појављује након инсталирања системских исправки, оне би требало уклонити тако што ћете урадити следеће:
- Изаберите одељак "Програми и функције" у "Контролна табла".
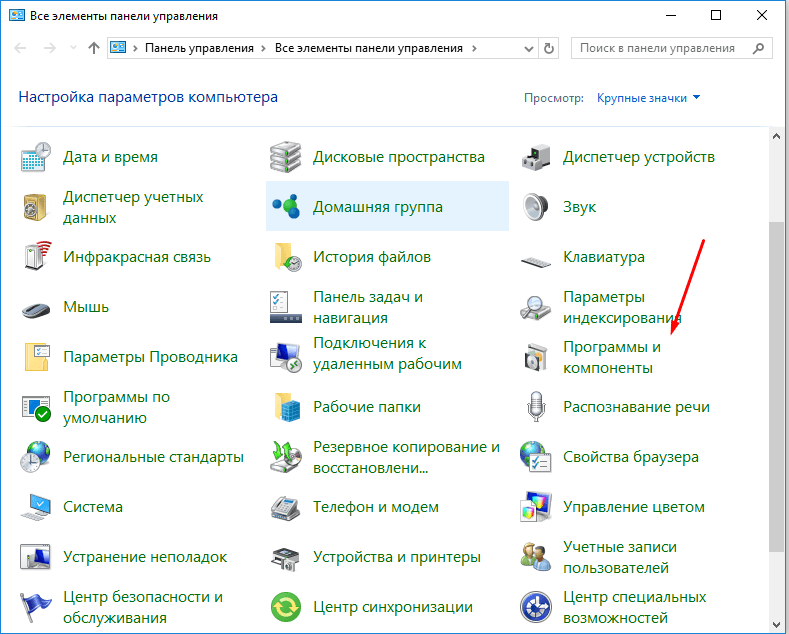
Идите на "Програмс анд Феатурес"
- Идите на листу ажурирања кликом на дугме "Преглед инсталираних исправки".
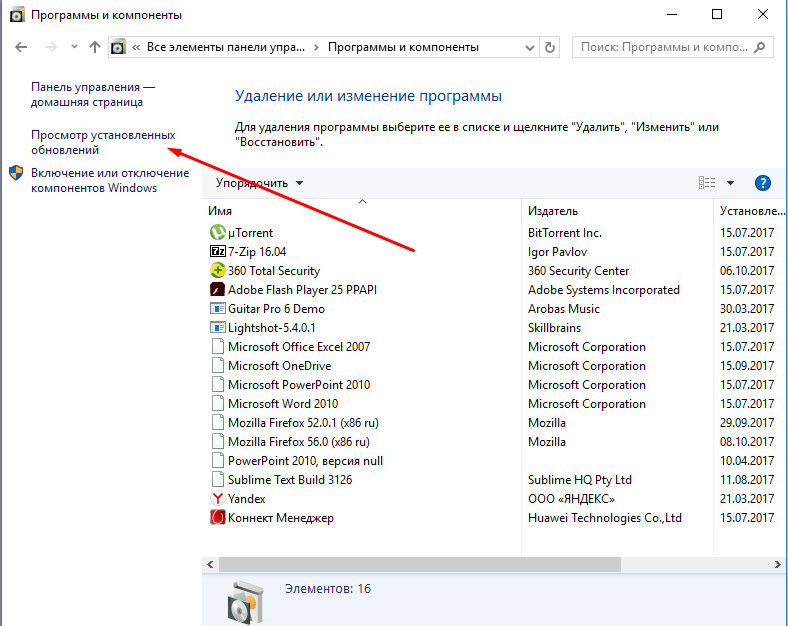
Кликните на дугме "Преглед инсталираних исправки"
- Изаберите ажурирања за која мислите да су оштетили рачунар. Кликните на дугме "Обриши" и потврдите акцију. Након поновног покретања система, промене ступају на снагу.

Изаберите и уклоните исправке које могу оштетити рачунар
Видео: како уклонити ажурирање у Виндовсу 10
Подешавање регистра
Могуће је да су подешавања регистратора промењена или корумпирана. Да бисте их проверили и вратили, само следите ове кораке:
- Укуцајте Вин + Р комбинацију, у отвореном прозору укуцајте регедит.
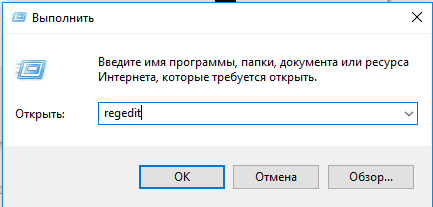
Покрените регедит команду
- Идите на ХКЕИ_ЛОЦАЛ_МАЦХИНЕ \ СОФТВАРЕ \ Мицрософт \ Виндовс НТ \ ЦуррентВерсион \ Винлогон. Проверите следећа подешавања:
- Схелл - требало би да буде вредност екплорер.еке;
- Усеринит - мора бити вриједност Ц: \ Виндовс \ систем32 \ усеринит.еке.
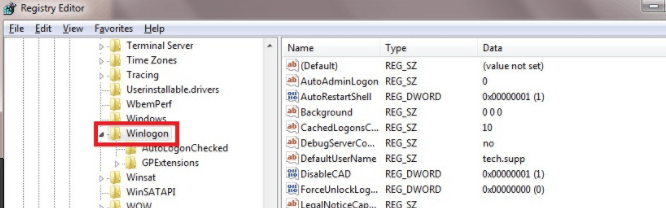
Отворите одељак ХКЕИ_ЛОЦАЛ_МАЦХИНЕ \ СОФТВАРЕ \ Мицрософт \ Виндовс НТ \ ЦуррентВерсион \ Винлогон
- Пратите путању: ХКЕИ_ЛОЦАЛ_МАЦХИНЕ \ СОФТВАРЕ \ Мицрософт \ Виндовс НТ \ ЦуррентВерсион \ Опције приказа датотека. Ако нађете екплорер.еке или подкључек иекплорер.еке овде, обришите га.
- Поново покрените рачунар да би промене ступиле на снагу.
Шта урадити ако ништа не помогне
Ако ниједна од наведених метода није помогла да решите проблем, онда постоји само један излаз - поновно инсталирање система или његово враћање. Друга опција је могућа ако постоји претходно креирана резервна копија система. Понекад се креира аутоматски, зато немојте очајати ако нисте сами направили копију.
Обнављање система
Подразумевано, систем за опоравак аутоматски креира систем, тако да ћете, највероватније, имати опцију да вратите Виндовс у стање у којем све функционише стабилно:
- Пронађите одељак "Враћање" кроз мени за претрагу у менију "Старт".
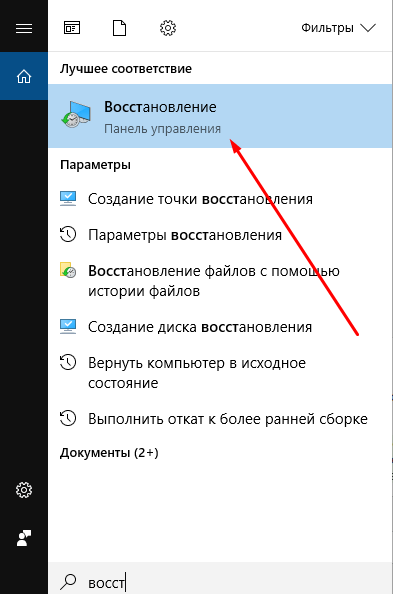
Отворите одељак "Враћање"
- Изаберите ставку "Старт Систем Ресторе".
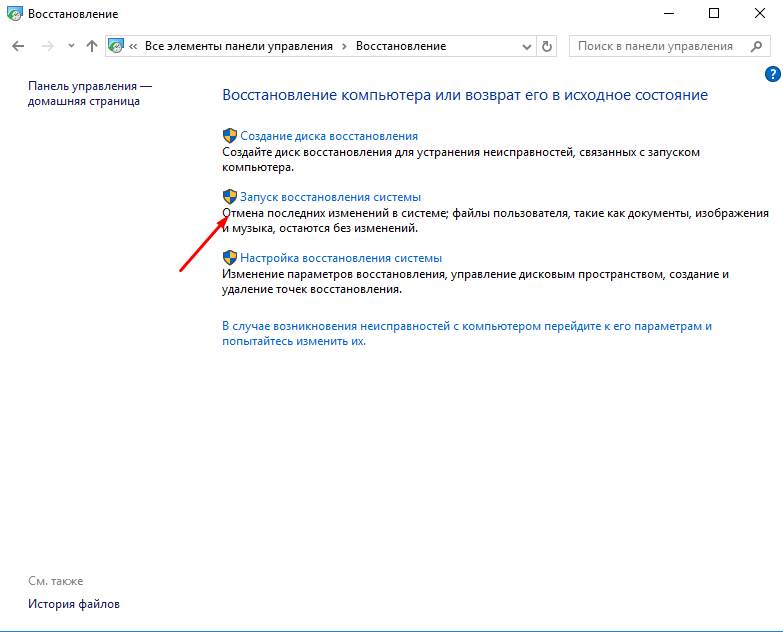
Отворите одељак "Старт Систем Ресторе"
- Изаберите једну од доступних копија и завршите процес. Након повратка система, проблеми са радном површином би требали нестати.
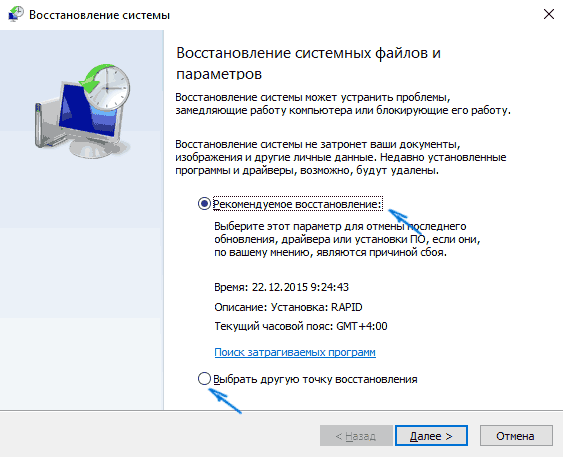
Изаберите тачку за опоравак и завршите обнављање.
Видео: како вратити систем у Виндовс 10
Игнорисане значке са "Таскбар"
Иконе "Трака задатака" налазе се у доњем десном углу екрана. Обично су то иконе батерије, мреже, звука, антивируса, Блуетоотха и других услуга које често користи корисник. Ако су неке иконе нестале са "Трака задатака", прво треба да проверите његове параметре, а затим додајте иконе које недостају ручно.
Провера поставки "Таскбар"
- Кликните на "Таскбар" (црна трака на дну екрана) са десним тастером миша и изаберите опције "Таскбар Оптионс".
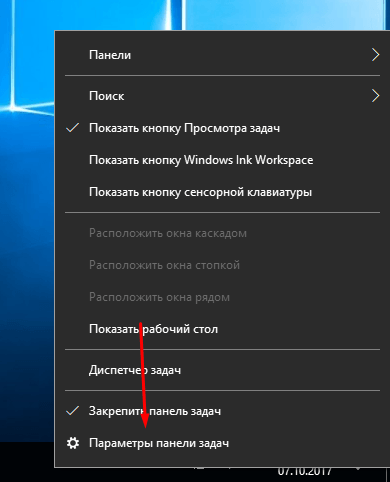
Отворите опције "Таскбар"
- Уверите се да су све функције које су вам потребне укључене. Најважнија ствар је да би "Таскбар" сам требао бити активан.

Проверите поставке "Таскбар" и укључите све функције које су вам потребне
Додајте иконе у "Таскбар"
Да бисте додали било коју икону у "Трака задатака", потребно је да пронађете датотеку у .еке формату или пречицу која покреће жељени програм и осигурати је. Иконица ће се појавити у доњем левом углу екрана.
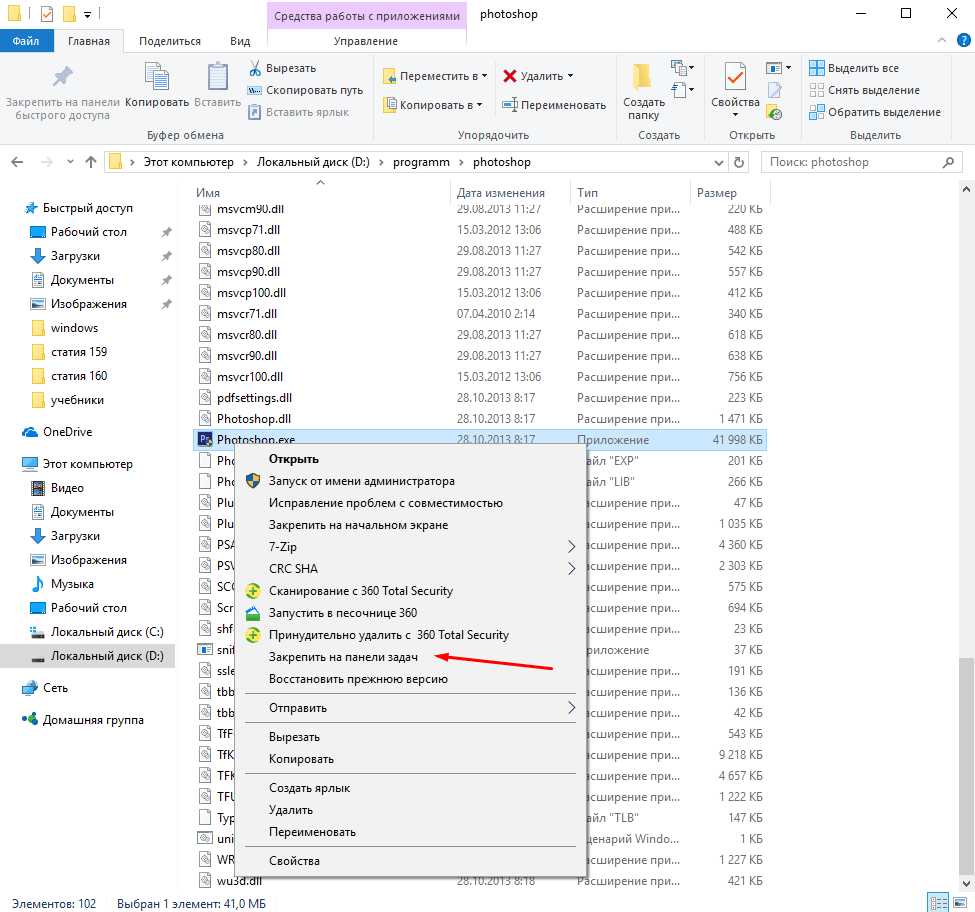
Приложите програм у "Таскбар" да додате своју икону у доњи леви угао екрана
Ако иконе нестану са радне површине, потребно је уклонити вирусе, проверити подешавања и поставке екрана, поново покренути процес Екплорер или вратити систем. Ако иконе нестану са "Трака задатака", потребно је да проверите одговарајућа подешавања и ручно додате изгубљене иконе.