- 1. Шта треба да радите?
- 2. Креирајте боотабле УСБ фласх дриве + БИОС сетуп
- 3. Промена величине Ц партиције хард диска
Помозите развоју веб локације, дељење чланка са пријатељима!
 Здраво.
Здраво.
Често често приликом инсталирања оперативног система Виндовс, нарочито новинара, дозволите једну малу грешку - означите "погрешне" величине партиција на тврдом диску. Као резултат, након одређеног времена системског диска, Ц постаје мали или локални диск Д. Да бисте променили величину партиције чврстог диска, потребно је:
- или поновно инсталирати Виндовс (наравно са форматирањем и губитком свих подешавања и информација, али метод је једноставан и брз);
- или инсталирајте посебан програм за рад са хард диском и обавите низ једноставних операција (са овом опцијом не губите информације *, већ дуже у времену).
У овом чланку желим се задржати на другој опцији и показати како промијенити величину партиције система са чврстог диска без форматирања и поновног инсталирања Виндовса (успут, у Виндовс 7/8 постоји уграђена функција промјене величине диска, а успут, то није лоше. функција у односу на програме треће стране, није довољно …).
Садржај
- 1 1. Шта треба да радите?
- 2. Креирајте боотабле УСБ флеш диск + подешавање БИОС-а
- 3 3. Промена величине Ц партиције хард диска
1. Шта треба да радите?
Уопштено говорећи, за обављање такве операције као што је промена партиције, боље је и сигурније не из оперативног система Виндовс, већ се покреће са покретачког диска или флеш диска. За то нам је потребно: директно флеш диск + програм за уређивање ХДД-а. О овоме одмах испод …
1) Програм за рад са хард диском
Уопштено говорећи, програми за рад са тврдим дисковима данас у мрежи су десетине (ако не и стотине). Али неке од најбољих, по мом скромном мишљењу, је ово:
- Ацронис Диск Дирецтор (линк до оффсите сајта)
- Парагон Партитион Манагер (веза до офф-сите-а)
- Парагон Хард Диск Манагер (линк до офф-сите-а)
- ЕасеУС Партитион Мастер (линк до офф-сите-а)
Зауставите се на данашњем посту, желео бих на једном од ових програма - ЕасеУС Партитион Мастер (један од лидера у свом сегменту).

ЕасеУС Партитион Мастер
Њене главне предности су:
- Подршка за све Виндовс (КСП, Виста, 7, 8);
- Подршка за већину типова дискова (укључујући дискове више од 2 ТБ, подршку за МБР, ГПТ);
- Подршка руском језику;
- Брзо креирање покретних УСБ флеш дискова ( што је оно што нам је потребно );
- довољно брз и поуздан рад.
2) УСБ флеш диск или диск
У мом случају, зауставио сам се на флеш диску (прво, погодније је радити, УСБ портови су на свим рачунарима / лаптоповима / нетбоок-има за разлику од истог ЦД-РОМ-а, и треће, рачунар са флеш диском функционише брже, него са диском).
Флесхка било који, пожељно најмање 2-4 ГБ.
2. Креирајте боотабле УСБ фласх дриве + БИОС сетуп
1) Боот фласх дриве у 3 корака
Када користите програм ЕасеУС Партитион Мастер - креирање покретног УСБ флеш диска је једноставно. Да бисте то урадили, само уметните УСБ флеш диск у УСБ порт и покрените програм.
Пажљиво молим! Копирајте све важне податке са УСБ флеш диска, формат ће бити форматиран током рада!
Затим, у менију "Сервис" потребно је изабрати функцију " Креирати ВинПЕ Боот Диск ".
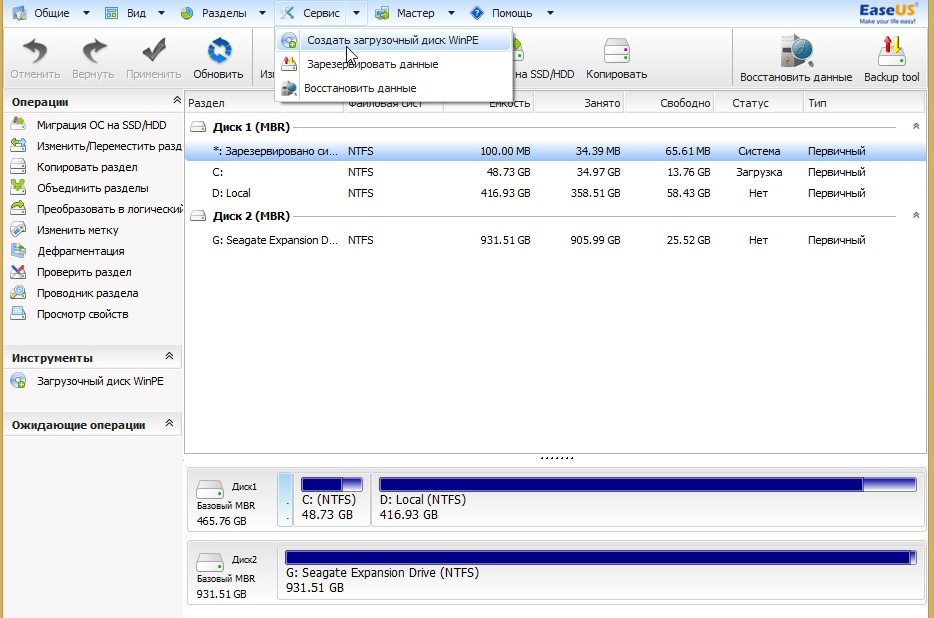
Затим обратите пажњу на избор диска за снимање (уколико вам није брига, можете лако да форматирате други УСБ флеш диск или диск ако сте их повезали на УСБ портове.) Уопштено, препоручљиво је да искључите "иностране" фласх дискове прије рада, како не би случајно збунили).
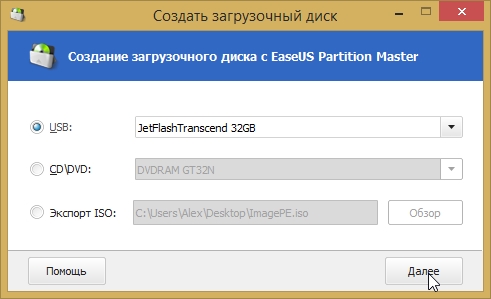
После 10-15 минута. програм ће написати флеш диск, иначе, шта ће обавестити посебан прозор да све иде добро. После тога можете прећи на поставке Биос.
2) БИОС подешавање за покретање са УСБ флеш диска (на примјер, АВАРД БИОС)
Типична слика: снимили су УСБ флеш диск за покретање, убацили га у УСБ прикључак (успут, потребно је да изаберете УСБ 2.0, 3.0 - означено је плавом бојом), укључено је рачунало (или га поново покренуло) - али се ништа не догађа осим за покретање ОС-а.
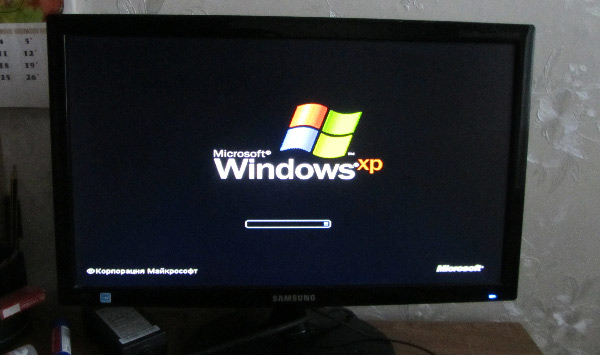
Преузмите Виндовс КСП
Шта да радим?
Када укључите рачунар, притисните дугме Избриши или Ф2 док се не појави плави екран са различитим натписима (ово је Биос). Заправо, морамо промијенити само 1-2 параметара (у зависности од верзије Биос-а.) Већина верзија је веома слична једна другој, тако да се не бојите ако видите још неколико натписа).
Бићемо заинтересовани за одељак БООТ (преузимање). У мојој верзији БИОС-а ова опција се налази у одељку " Адванцед БИОС Феатурес " (друга на листи).
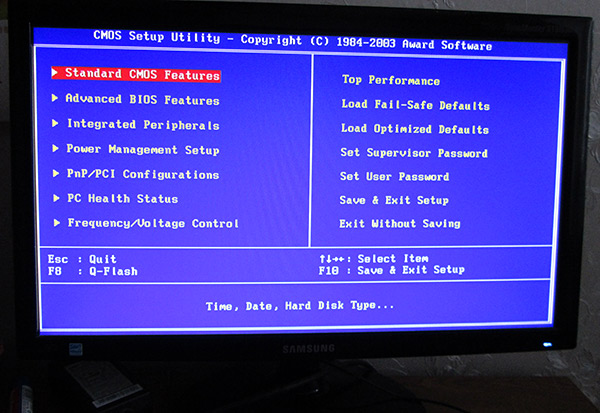
У овом одељку занимају се приоритети учитавања: тј. одакле ће рачунар бити напуњен на првом мјесту, одакле ће се други, итд. Подразумевано, обично, обично, пре свега ЦД Ром (ако јесте), Флоппи (ако је исти, иначе, тамо где не постоји - у биосу и даље постоји ова опција) прво се проверава итд.
Наш задатак: ставити на прво место чек за похрану података УСБ-ХДД (ово је назив покретачког флеш диска у Биосу). У мојој верзији Биос-а, морате само да изаберете са листе где ћете прво покренути, а затим притисните Ентер.
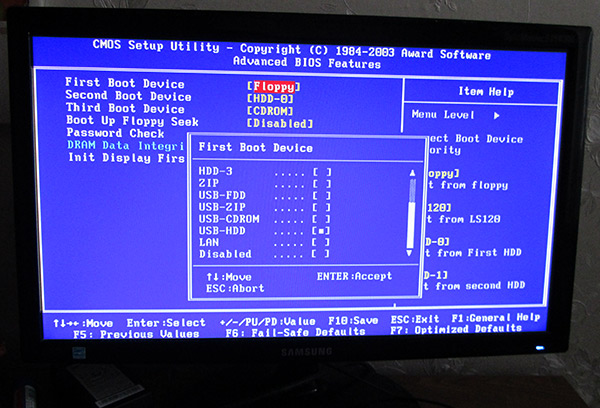
Шта треба да изгледа у реду за преузимање након извршених промена?
1. Преузмите са УСБ флеш диска
2. Преузмите са ХДД-а (погледајте слику испод)
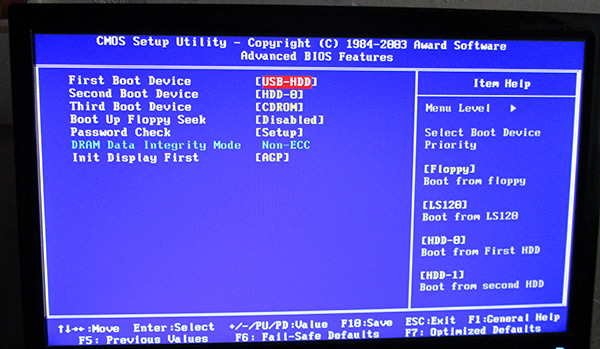
Након тога изађите из Биос-а и сачувајте поставке (таб Сачувај & Изађи). У многим верзијама Биоса ова функција је доступна, на примјер, на дугмету Ф10 .
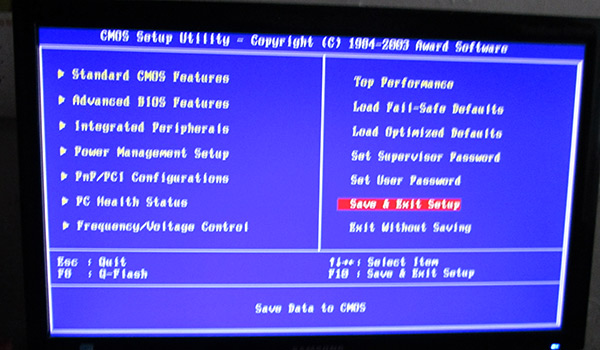
Након рестартовања рачунара, ако су поставке исправно направљене, требало би да почне учитавање са нашег УСБ флеш диска … Што даље да радите, погледајте следећи дио чланка.
3. Промена величине Ц партиције хард диска
Ако је боот са УСБ флеш диска прошао нормално, требало би да видите прозор, као на слици испод, са свим вашим хард дисковима повезаним с системом.
У мом случају ово је:
- Погон Ц: и Ф: (један прави чврсти диск подељен у две партиције);
- Погон Д: (спољни чврсти диск);
- Погон Е: (покретни флеш диск из кога је извршено преузимање).
Задатак пред нама: да промените величину системског погона Ц:, односно да га повећате (без форматирања и губитка информација). У том случају, прво изаберите погон Ф: (диск из којег желимо да узмемо слободан простор) и притисните дугме "промени / помери део".
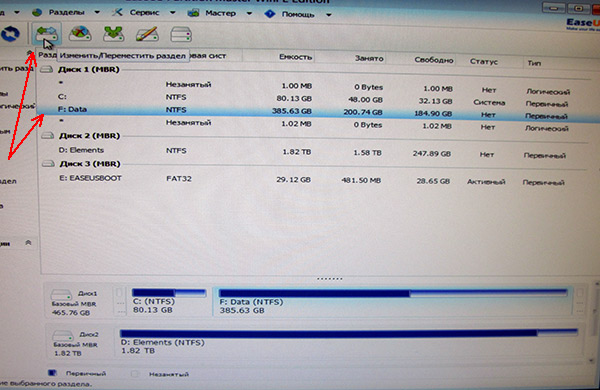
Потом врло важна ствар: потребно је да померите клизач са леве стране (а не са десне стране)! Погледајте испод. Иначе, слике и слике су врло јасно видљиве, колико простора се може пустити.
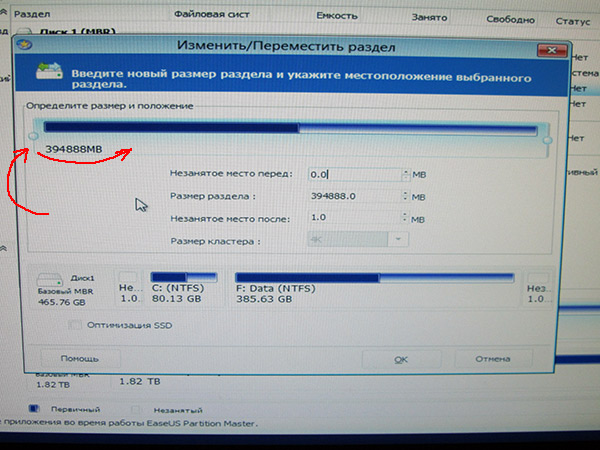
То смо добили. У мом примеру, ослободио сам простор на Ф: око 50 ГБ (касније ћемо их додати у системски погон Ц :).
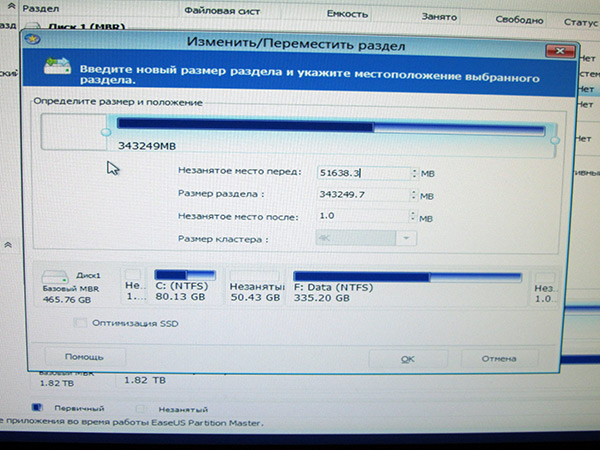
Надаље, наш ослобођени простор ће бити означен као неозначена подела. Ми ћемо створити одељак о томе, није важно које ће писмо имати и како ће се звати.
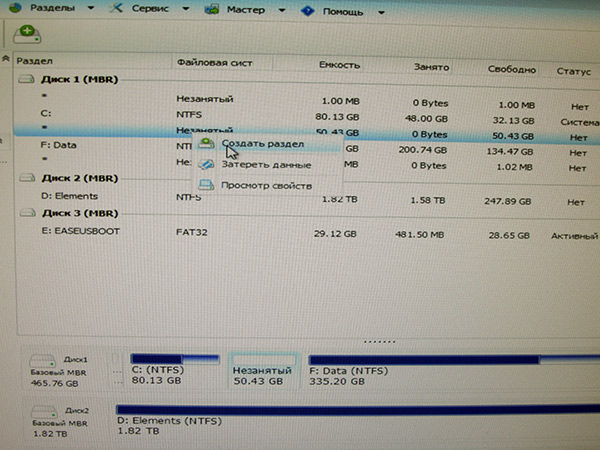
Поставке одељка:
- логичка партиција;
- НТФС датотечни систем;
- слово погона: било који, у овом примеру Л:;
- величина кластера: подразумевана.
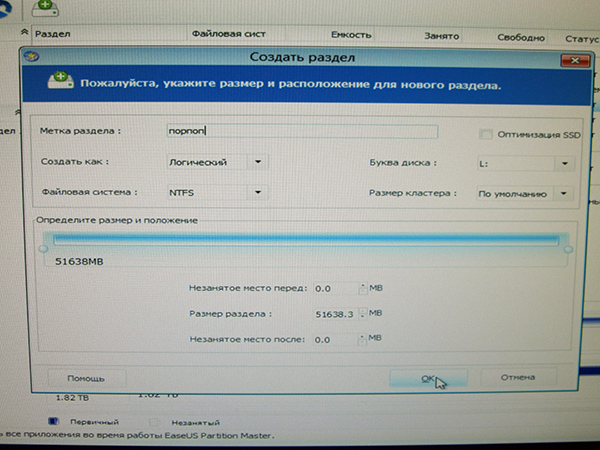
Сада имамо три секције на тврдом диску. Два од њих се могу комбиновати. Да бисте то урадили, кликните на диск на који желимо додати слободан простор (у нашем примеру на погону Ц:) и одаберите опцију за спајање партиције.
У искачућем прозору, потврдите поља да бисте видели које партиције ће бити спојене (у овом примеру, погон Ц: и погон Л :).
Програм ће аутоматски проверити ову операцију због грешака и могућности спајања.
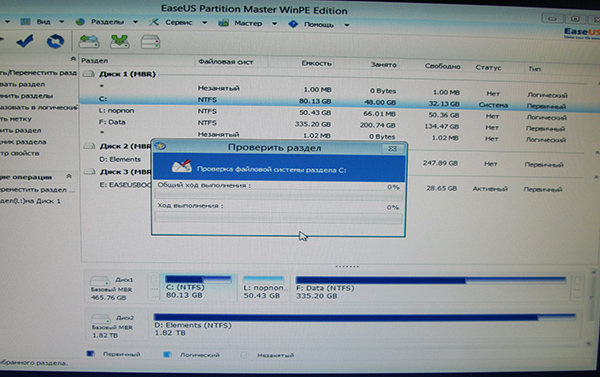
После око 2-5 минута, ако све буде у реду, видећете следећу слику: поново имамо две Ц: и Ф партиције на чврстом диску: (само је величина погона Ц: порасла за 50 ГБ, а величина партиције Ф: смањена, респективно, на 50 ГБ).
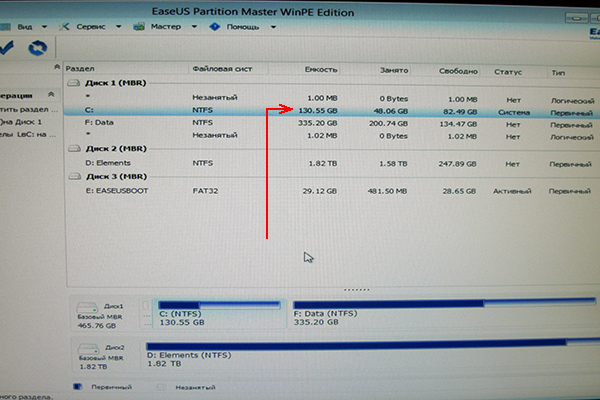
Остаје само да притиснете тастер да бисте извршили промене и сачекајте. Сачекај, уосталом, требаће доста времена (око сат или два). У овом тренутку је боље да не додирнете рачунар и пожељно је да се светло не искључи. На лаптопу, у овом плану, операција је много сигурнија (ако је то, батерија је довољна да доврши репартију).
Узгред, са овим флеш диском можете радити пуно ствари помоћу ХДД-а:
- форматирати разне партиције (укључујући 4 ТБ диске);
- разврстати непланирано подручје;
- потражите избрисане датотеке;
- копирање партиција (бацкуп);
- мигрира на ССД;
- Дефрагментирани хард диск, итд.
ПС
Без обзира која је варијанта промене величине партиција на чврстом диску изабрана - запамтите, увек морате да правите резервне копије података при раду са ХДД-ом! Увек!
Чак и најсигурнији сигурни корисници, под одређеним околностима, могу "радити ствари".
На свему томе, сви добри радови!