- Управљање поставкама напајања у оперативном систему Виндовс 7
- Скривени параметри
- Уклањање плана напајања
- Различити начини уштеде енергије
- Решавање проблема
Помозите развоју веб локације, дељење чланка са пријатељима!
Оптимизујући перформансе лаптопа са оперативним системом Виндовс 7, корисници могу често примијетити да се његова перформанса разликује у зависности од тога да ли ради од мреже или од батерије. То је због чињенице да се многи елементи у раду односе на постављене поставке напајања. Због тога је веома важно знати како их управљати.
Садржај
- 1 Управљање опцијама напајања у оперативном систему Виндовс 7
- 1.1 Подразумевана подешавања
- 1.2 Независна конфигурација плана напајања
- 1.2.1 Вредности параметара и њихово оптимално подешавање
- 1.2.2 Видео: Виндовс Повер Оптионс 7
- 2 Скривени параметри
- 3 Уклањање плана напајања
- 4 Различити режими штедње енергије
- 4.1 Видео: Онемогућите режим спавања
- 5 Исправљање проблема
- 5.1 Икона батерије на лаптопу је нестала или није активна
- 5.2 Услуга "Снага" се не отвара
- 5.3 Сервис за напајање врши оптерећење процесора
- 5.4 Појављује се порука "Препоручена замјена батерије"
Управљање поставкама напајања у оперативном систему Виндовс 7
Зашто подешавања напајања утјечу на перформансе? Чињеница је да уређај може радити у различитим режимима када ради са батерије или из спољашње мреже. Слична подешавања су доступна и на десктоп рачунару, али је на лаптопу да су на захтев већ, јер када се користи батерија, понекад је потребно продужити вријеме рада уређаја. Неправилно подешена подешавања ће успорити рачунар, чак и ако нема потребе за уштедом енергије.
У Виндовс 7 је по први пут било могуће конфигурирати напајање.
Подразумевана подешавања
Подразумевано, Виндовс 7 садржи неколико подешавања за напајање. То су следећи начини:
- Режим уштеде енергије - Обично се користи када уређај ради на напајање батерије. Како то подразумева име, потребно је да се смањи потрошња енергије и продужи животни век уређаја из унутрашњег извора напајања. У овом режиму, лаптоп ће радити много дуже и конзумирати мање енергије;
- балансиран режим - у овом подешавању параметри су подешени тако да комбинују уштеду енергије и перформансе уређаја. Према томе, трајање батерије ће бити мање него у режиму штедње енергије, али се рачунарски ресурси више користе. Можемо рећи да ће уређај у овом режиму функционирати на пола пута од својих могућности;
- режим високе перформансе - у већини случајева овај режим се користи само када уређај ради са мреже. Он троши енергију на такав начин да сва опрема у потпуности открива свој потенцијал.

Подразумевано постоје три плана напајања
И такође на неким лаптоп рачунарима постоје инсталирани програми који додају додатне модове овом менију. Ови режими представљају одређена прилагођена подешавања.
Независна конфигурација плана напајања
Ми можемо самостално промијенити било који од постојећих шема. Да бисте то урадили:
- У доњем десном углу екрана приказан је тренутни начин снабдевања (батерија или мрежна веза). Позовите контекстуални мени користећи десни тастер миша.
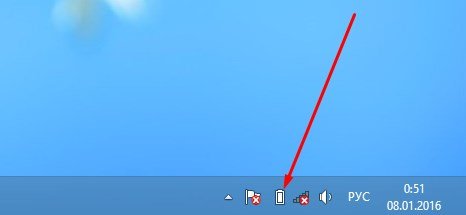
Кликните десним тастером миша на икону батерије
- Затим изаберите ставку "Напајање".
- У супротном, овај одељак можете отворити помоћу контролне табле.

Изаберите област "Повер" на контролној табли
- Овај прозор ће приказати поставке које сте већ креирали.

Кликните на круг поред дијаграма да бисте је изабрали
- Да бисте приступили свим већ направљеним програмима, можете кликнути на одговарајуће дугме.

Кликните на "Прикажи додатне шеме" да бисте их приказали
- Сада, изаберите било који од доступних шема и кликните на редослед "Повер Сцхеме Сетуп" поред њега.

Кликните на "Сетуп Повер Сцхеме" у близини било које од шема
- Отворени прозор садржи најједноставније поставке за уштеду енергије. Али, очигледно нису довољни за флексибилна подешавања. Стога ћемо искористити могућност промјене додатних параметара снаге.

Да бисте приступили детаљним подешавањима, кликните на "Промени напредна подешавања напајања"
- У овим додатним параметрима можете конфигурирати више индикатора. Направите потребна подешавања и прихватите промјене плана.

У овом прозору можете подесити параметре колико вам је потребно
Стварање сопственог плана се не разликује много од овога, али ви, на један или други начин, морате да питате како се бавити одређеним вредностима приликом преласка на план који сте креирали. Зато ћемо разумети значење основних поставки.
Вредности параметара и њихово оптимално подешавање
Знајући како ће одговор за ту или другу опцију помоћи у постављању плана напајања за ваше потребе. Дакле, можемо подесити следећа подешавања:
- затражити лозинку када се рачунар пробуди - можете одабрати ову опцију овисно о томе да ли вам је потребна лозинка за буђење или не. Опција са лозинком је, наравно, безбеднија ако користите рачунар на јавним местима;

Укључите лозинку ако радите на јавним местима
- онемогућавање хард диска - овде морате навести колико минута желите да искључите чврсти диск док рачунар не ради. Ако подесите нулту вриједност, неће се уопште искључити;

Из батерије, чврсти диск би требало брзо да се искључи када се не користи
- Фреквенција тајмера за ЈаваСцрипт - ово подешавање се односи само на подразумевани прегледач инсталиран у оперативном систему Виндовс 7. Ако користите било који други прегледач, само прескочите овај корак. У супротном, препоручљиво је да подесите режим уштеде енергије када радите са унутрашњег извора напајања, а када радите са спољашњег извора, треба да буде максимални режим рада;

Када користите батерију, подесите напајање за уштеду енергије и када радите из мреже - на перформансе
- Следећи одељак је о томе како је ваш десктоп дизајниран. Виндовс 7 вам омогућава да динамично промените слику у позадини. Ова опција, сама по себи, троши више енергије него статичка слика. Стога, да радимо на мрежи, укључујемо га, а рад на батерији чини га неприступачним;

Прекидати слајд шоу када се батерија напаја
- подешавање бежичне мреже односи се на функционисање вашег Ви-Фи-а. Ова опција је веома важна. Иако је у почетку вредно поставити вредности које су нам већ познате - у економичном режиму када се ради на напону батерије и у режиму перформанси када радите са спољашњег извора напајања, све није тако једноставно. Чињеница је да се Интернет може спонтано искључити због проблема у овом окружењу. У овом случају препоручује се подешавање режима перформанси у обе линије, што ће спријечити подешавања напајања да искључе мрежни адаптер;

У случају неисправности у адаптеру, омогућите оба параметара за перформансе
- У следећем одељку подешавања вашег уређаја иду када је систем у стању мировања. Прво, поставили смо режим спавања. Биће оптимално поставити рачунар да никад не заспи ако постоји спољни извор напајања, а када радите на батерији, корисник треба да има времена за удобан рад. Десет минута неактивности система ће бити више него довољно;

Искључите "спавање" када радите са мреже
- Ми онемогућавамо поставке Хибрид Слееп за обе опције. То није релевантно за лаптоп рачунаре, а његова корисност је углавном врло сумњива;

На лаптоп рачунарима препоручује се хибридни режим мировања
- у одељку "Хибернација након" потребно је да подесите време након чега ће рачунар ићи у спавање са сачуваним подацима. Неколико сати овде ће бити најбоља опција;
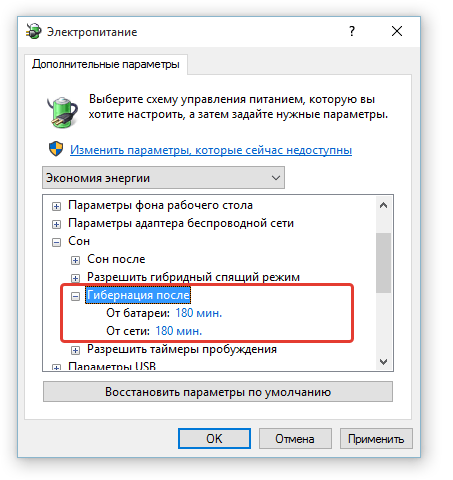
Хибернација треба укључити најмање један сат након што је рачунар у стању мировања
- резолуција времена за буђење - то подразумева излазак рачунара из режима спавања за остваривање одређених планираних задатака. Не смијете дозволити да се ово деси без повезивања рачунара са мрежом. На крају крајева, онда се рачунар може испразнити док обавља ове акције и као резултат тога ризикујете да изгубите несачан напредак на уређају;

Искључите тајмер за буђење када покрећете батерију
- подешавање веза путем УСБ значи онемогућавање портова када се не користе. Нека вам рачунар то ради, јер ако је уређај неактиван, онда не ступате у интеракцију са својим УСБ портовима;
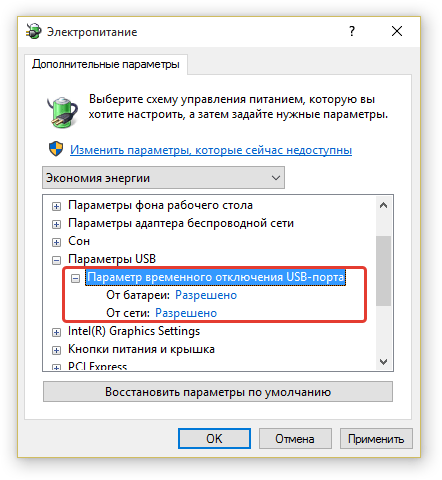
Омогућите искључивање УСБ порта када се не користи
- поставке видео картице - овај одељак варира у зависности од видео картице коју користите. То можда и није твоје. Али ако је присутно, оптимално подешавање ће поново бити начин максималне перформансе када се покреће на мрежи у једној линији и режим уштеде енергије када радите са батерије на другу;

Подешавања видео картице су индивидуална за различите моделе
- избор акције приликом затварања поклопца вашег лаптопа - обично се поклопац затвара када престанете да радите. Тако подешавање поставке "Слееп" на обе линије неће бити грешка. Ипак, препоручљиво је да прилагодите овај одељак онако како желите;

Приликом затварања поклопца, најпогодније је укључити "Слееп"
- подешавање дугмета за напајање (искључивање лаптопа) и дугме за прелазак у режим хибернације - није неопходно бити посебно тешко. Чињеница да опција за прелазак у хибернацију треба да пребаци рачунар у режим спавања без обзира на моћ је очигледан избор;

Дугме за спавање треба да ставља уређај у режим спавања
- када искључујете, требало би да се фокусирате на ваше потребе. Ако желите брзо да се вратите на посао, такође треба да подесите режим спавања у обе линије;

Савременим рачунарима не треба потпуно обавезно искључивање
- у опцији управљања напајањем статуса комуникације, неопходно је подесити режим уштеде енергије када се покреће напајање батерије. И када радите из мреже, једноставно искључите ефекат овог подешавања на рачунар;
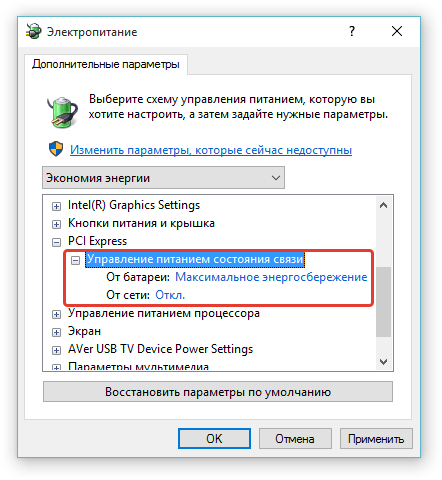
Онемогућите ову опцију када се покреће из мреже
- минимални и максимални праг процесора - овде је неопходно поставити како процесор вашег рачунара треба да ради под слабим и великим оптерећењем. Минимални праг сматра се његовом делатношћу када се не користи, а максимум при високом оптерећењу. Оптимално је поставити стабилну високу вриједност ако постоји спољни извор напајања. Са унутрашњим изворима, ограничите рад на око трећину могућег напајања;

Немојте ограничавати напајање процесора када покрећете из мреже
- хлађење система је важно подешавање. Требало би да подесите пасивно хлађење када уређај ради на батерији и активан када ради са мреже;

Подесите активно хлађење када радите са мреже
- онемогућавање екрана много збуњује у режиму спавања, иако ништа заједничко са овим поставкама тамо. Онемогућавање екрана дословно затамни екран уређаја. С обзиром на то што смањује потрошњу енергије, ово би требало да се деси брже када радите на напајању батерије;

Када рачунар ради на напајање батерије, екран би требао бити бржи
- Светлост вашег екрана треба прилагодити у зависности од удобности ваших очију. Не уштедите енергију на рачун здравља. Трећина максималне осветљености код рада са унутрашњег извора напајања је обично оптимална вриједност, док је код рада са мреже неопходно поставити максималну осветљеност;

Потребно је ограничити осветљеност екрана приликом рада на батерији, али гледати сопствени комфор
- логички наставак је подешавање режима смањене осветљености. Овај режим се може користити за брзо пребацивање осветљености уређаја када је потребно уштедјети енергију. Али, ако смо већ пронашли оптималну вриједност за себе, вриједно је изложити исту и овдје за нашу погодност;
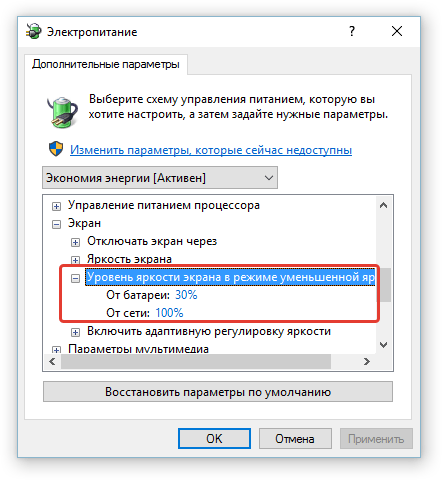
Не постоји потреба за постављање других поставки за овај режим
- Последња опција из подешавања екрана је да аутоматски подесите осветљеност уређаја. Оптимум ће једноставно искључити ову опцију, пошто је подешавање осветљења у зависности од амбијенталног освјетљења ретко када исправно ради;

Искључите контролу прилагођавања осветљености
- у мултимедијалним поставкама, прво морате да поставите прекидач у стање хибернације када корисник није активан. Дозвољавамо укључивање режима спавања када се ради на батерији и забрањује се када радите из мреже;
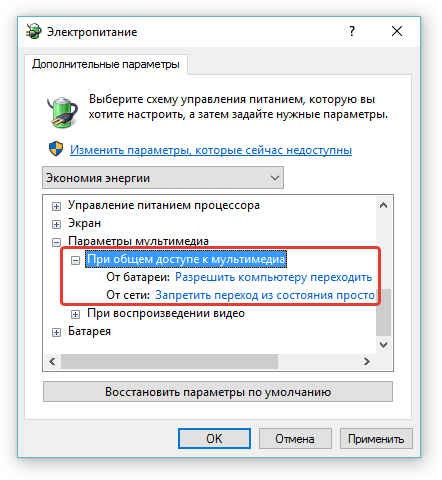
Када радите из мреже, он спречава да систем одлази у спавање када је у стању мировања, ако су мултимедијалне датотеке
- Гледање видео-записа веома утиче на трајање уређаја од батерије. Постављањем поставки за уштеду енергије смањујемо квалитет видео записа, али повећавамо трајање батерије уређаја. Када радите из мреже, нема потребе да ограничите квалитет, тако да изаберемо опцију видео оптимизације;

Када радите из мреже, поставите опцију "Оптимизујте квалитет видео снимка" у подешавањима за напајање
- Затим постоје опције за подешавање батерије. У сваком од њих постоји и подешавање приликом рада са мреже, али у овом случају само ће дуплирати претходни. То је учињено јер уређај не разматра ни једно од подешавања за батерију приликом рада са мреже. Стога ће само једна вриједност бити наведена у инструкцији. На пример, напомена "батерија ће ускоро бити испражњена" остављамо је за оба начина рада;

Укључите обавештење о батерији
- ниска потрошња батерије, ово је количина енергије на којој ће се приказати обавештење које је претходно конфигурисано. Вредност од десет посто ће бити оптимална;

Подесите вредност на којој се појављује обавештење о ниском напору
- Затим, од нас је потребно да подесите акцију када је батерија празна. Али пошто ово није наше последње прилагођавање прагу енергије, представљамо одсуство акције. Обавештења о малом напору у овој фази су више него довољна;

У обе линије поставите вредност на "Није потребна акција"
- наставља се друго упозорење, које се препоручује да се остави са седам посто;

Друго упозорење је постављено на нижу вриједност
- и онда долази последње упозорење. Препоручује се вредност од пет процената наплата;

Посљедња упозорења о ниском нивоу батерије су подешена на 5%
- а акција на последњем упозорењу је хибернација. Овај избор је због чињенице да када уђете у Хибернате мод, сви подаци на уређају се чувају. Тако можете лако наставити са истог места када спојите лаптоп на мрежу. Наравно, ако ваш уређај већ ради на мрежи, ниједна акција није потребна.

Ако уређај ради на напон батерије, подесите режим хибернације на ниско
Обавезно проверите подешавања напајања када први пут користите нови уређај.
Видео: Виндовс 7 подешавања напајања
Скривени параметри
Чини се да смо управо направили потпуно прилагођавање и ништа више није потребно. Али заправо на Виндовсу 7 постоје напредни корисници. Они су укључени у регистар. Било која радња у рачунарском регистру направите на сопствени ризик и будите изузетно опрезни приликом измена.
Можете извршити неопходне измене ручно променом вриједности вриједности атрибута на 0 одговарајућом стазом. Или, помоћу уређивача регистра, увозите податке преко њега.
Да бисте променили смерницу када је уређај у стању мировања, унесите следеће у уреду регистратора:
- (ХКЕИ_ЛОЦАЛ_МАЦХИНЕ \ СИСТЕМ \ ЦуррентЦонтролСет \ Цонтрол \ Повер \ ПоверСеттингс \ 4фааб71а-92е5-4726-б531-224559672д19) "Атрибути" = дворд: 00000000

Да бисте отворили ова подешавања, потребно је извршити измјене у регистратору
Да бисте приступили додатним поставкама напајања за хард диск, увозимо следеће линије:
- (ХКЕИ_ЛОЦАЛ_МАЦХИНЕ \ СИСТЕМ \ ЦуррентЦонтролСет \ Цонтрол \ Повер \ ПоверСеттингс \ 0012ее47-9041-4б5д-9б77-535фба8б1442 \ даб60367-53фе-4фбц-825е-521д069д2456)
- "Атрибути" = дворд: 00000000
- (ХКЕИ_ЛОЦАЛ_МАЦХИНЕ \ СИСТЕМ \ ЦуррентЦонтролСет \ Цонтрол \ Повер \ ПоверСеттингс \ 0012ее47-9041-4б5д-9б77-535фба8б1442 \ 0б2д69д7-а2а1-449ц-9680-ф91ц70521ц60)
- "Атрибути" = дворд: 00000000
- (ХКЕИ_ЛОЦАЛ_МАЦХИНЕ \ СИСТЕМ \ ЦуррентЦонтролСет \ Цонтрол \ Повер \ ПоверСеттингс \ 0012ее47-9041-4б5д-9б77-535фба8б1442 \ 80е3ц60е-бб94-4ад8-ббе0-0д3195ефц663)
- "Атрибути" = дворд: 00000000

Да бисте отворили додатне поставке на чврстом диску, потребно је извршити измјене у регистратору
За напредне поставке напајања процесора, следите следеће:
-
- (ХКЕИ_ЛОЦАЛ_МАЦХИНЕ \ СИСТЕМ \ ЦуррентЦонтролСет \ Цонтрол \ Повер \ ПоверСеттингс \ 54533251-82бе-4824-96ц1-47б60б740д00 \ 3б04д4фд-1цц7-4ф23-аб1ц-д1337819ц4бб) "Атрибути" = дворд: 00000000
-
- (ХКЕИ_ЛОЦАЛ_МАЦХИНЕ \ СИСТЕМ \ ЦуррентЦонтролСет \ Цонтрол \ Повер \ ПоверСеттингс \ 54533251-82бе-4824-96ц1-47б60б740д00 \ 5д76а2ца-е8ц0-402ф-а133-2158492д58ад) "Атрибути" = дворд: 00000000
-
- (ХКЕИ_ЛОЦАЛ_МАЦХИНЕ \ СИСТЕМ \ ЦуррентЦонтролСет \ Цонтрол \ Повер \ ПоверСеттингс \ 54533251-82бе-4824-96ц1-47б60б740д00 \ а55612аа-ф624-42ц6-а443-7397д064ц04ф) "Атрибути" = дворд: 00000000
-
- (ХКЕИ_ЛОЦАЛ_МАЦХИНЕ \ СИСТЕМ \ ЦуррентЦонтролСет \ Цонтрол \ Повер \ ПоверСеттингс \ 54533251-82бе-4824-96ц1-47б60б740д00 \ еа062031-0е34-4фф1-9б6д-еб1059334028) "Атрибути" = дворд: 00000000
- (ХКЕИ_ЛОЦАЛ_МАЦХИНЕ \ СИСТЕМ \ ЦуррентЦонтролСет \ Цонтрол \ Повер \ ПоверСеттингс \ 54533251-82бе-4824-96ц1-47б60б740д00 \ 0цц5б647-ц1дф-4637-891а-дец35ц318583) "Атрибути" = дворд: 00000001

Промена регистратора отвараће додатне опције у одељку "Управљање процесором"
За додатне поставке хибернације, ове линије:
-
- (ХКЕИ_ЛОЦАЛ_МАЦХИНЕ \ СИСТЕМ \ ЦуррентЦонтролСет \ Цонтрол \ Повер \ ПоверСеттингс \ 238Ц9ФА8-0ААД-41ЕД-83Ф4-97БЕ242Ц8Ф20 \ 25ДФА149-5ДД1-4736-Б5АБ-Е8А37Б5Б8187) "Атрибути" = дворд: 00000000
-
- (ХКЕИ_ЛОЦАЛ_МАЦХИНЕ \ СИСТЕМ \ ЦуррентЦонтролСет \ Цонтрол \ Повер \ ПоверСеттингс \ 238Ц9ФА8-0ААД-41ЕД-83Ф4-97БЕ242Ц8Ф20 \ д4ц1д4ц8-д5цц-43д3-б83е-фц51215цб04д) "Атрибути" = дворд: 00000000
-
- (ХКЕИ_ЛОЦАЛ_МАЦХИНЕ \ СИСТЕМ \ ЦуррентЦонтролСет \ Цонтрол \ Повер \ ПоверСеттингс \ 238Ц9ФА8-0ААД-41ЕД-83Ф4-97БЕ242Ц8Ф20 \ абфц2519-3608-4ц2а-94еа-171б0ед546аб) "Атрибути" = дворд: 00000000
-
- (ХКЕИ_ЛОЦАЛ_МАЦХИНЕ \ СИСТЕМ \ ЦуррентЦонтролСет \ Цонтрол \ Повер \ ПоверСеттингс \ 238Ц9ФА8-0ААД-41ЕД-83Ф4-97БЕ242Ц8Ф20 \ А4Б195Ф5-8225-47Д8-8012-9Д41369786Е2) "Атрибути" = дворд: 00000000
- (ХКЕИ_ЛОЦАЛ_МАЦХИНЕ \ СИСТЕМ \ ЦуррентЦонтролСет \ Цонтрол \ Повер \ ПоверСеттингс \ 238Ц9ФА8-0ААД-41ЕД-83Ф4-97БЕ242Ц8Ф20 \ 7бц4а2ф9-д8фц-4469-б07б-33еб785ааца0) "Атрибути" = дворд: 00000000

Промена регистратора отвара додатна подешавања у одјељку "Дреам"
И да би променили поставке екрана, правимо редове увоза:
-
- (ХКЕИ_ЛОЦАЛ_МАЦХИНЕ \ СИСТЕМ \ ЦуррентЦонтролСет \ Цонтрол \ Повер \ ПоверСеттингс \ 7516б95ф-ф776-4464-8ц53-06167ф40цц99 \ А9ЦЕБ8ДА-ЦД46-44ФБ-А98Б-02АФ69ДЕ4623) "Атрибути" = дворд: 00000000
-
- (ХКЕИ_ЛОЦАЛ_МАЦХИНЕ \ СИСТЕМ \ ЦуррентЦонтролСет \ Цонтрол \ Повер \ ПоверСеттингс \ 7516б95ф-ф776-4464-8ц53-06167ф40цц99 \ ФБД9АА66-9553-4097-БА44-ЕД6Е9Д65ЕАБ8) "Атрибути" = дворд: 00000000
-
- (ХКЕИ_ЛОЦАЛ_МАЦХИНЕ \ СИСТЕМ \ ЦуррентЦонтролСет \ Цонтрол \ Повер \ ПоверСеттингс \ 7516б95ф-ф776-4464-8ц53-06167ф40цц99 \ 90959д22-д6а1-49б9-аф93-бце885ад335б) "Атрибути" = дворд: 00000000
-
- (ХКЕИ_ЛОЦАЛ_МАЦХИНЕ \ СИСТЕМ \ ЦуррентЦонтролСет \ Цонтрол \ Повер \ ПоверСеттингс \ 7516б95ф-ф776-4464-8ц53-06167ф40цц99 \ ЕЕД904ДФ-Б142-4183-Б10Б-5А1197А37864) "Атрибути" = дворд: 00000000
- (ХКЕИ_ЛОЦАЛ_МАЦХИНЕ \ СИСТЕМ \ ЦуррентЦонтролСет \ Цонтрол \ Повер \ ПоверСеттингс \ 7516б95ф-ф776-4464-8ц53-06167ф40цц99 \ 82ДБЦФ2Д-ЦД67-40Ц5-БФДЦ-9Ф1А5ЦЦД4663) "Атрибути" = дворд: 00000000

Промена регистра ће отворити додатна подешавања у одељку "Сцреен"
Тако ћете отворити све скривене поставке напајања и бити у стању да их контролишете кроз стандардни интерфејс.
Уклањање плана напајања
У случају да желите да избришете креирани план напајања, урадите следеће:
- Пребаците на било који други план напајања.
- Отворите конфигурацију плана.
- Изаберите опцију "Избриши план".
- Потврдите брисање.
Ниједан од стандардних планова напајања не може се уклонити.
Различити начини уштеде енергије
У оперативном систему Виндовс 7 постоје три режима штедње енергије. Ово је режим спавања, хибернација и хибридни режим спавања. Свако од њих ради на различите начине:
- Режим мировања - чува податке у реалном времену све док се потпуно не искључи и може брзо да се врати на посао. Али ако је батерија потпуно исцрпљена или када напон скочи (ако уређај ради на мрежи), подаци ће бити изгубљени.
- Режим хибернације - чува све податке у одвојеној датотеки. Рачунару ће бити потребно више времена да се укључи, али због сигурности података не морате бити уплашени.
- Хибридни режим - комбинује оба начина штедње података. То значи да се подаци чувају у датотеки за сигурносну копију, али ако је могуће, они ће бити учитани са РАМ-а.
Како онемогућити сваки од начина, детаљно смо разматрали поставке плана напајања.
Видео: Онемогући режим спавања
Решавање проблема
Постоји велики број проблема који можете имати приликом подешавања поставки напајања. Покушајмо да схватимо разлоге за сваку од њих.
Икона батерије на лаптопу је нестала или није активна
Икона тренутног начина рада (батерија или мрежа) се приказује помоћу иконе батерије у доњем десном углу екрана. Иста икона приказује тренутни пуњач лаптопа. Ако се заустави приказивање, урадите следеће:
- Кликните на троугао лево од свих икона у лежишту, а затим кликните на "Цонфигуре …" текст са лијевим тастером миша.
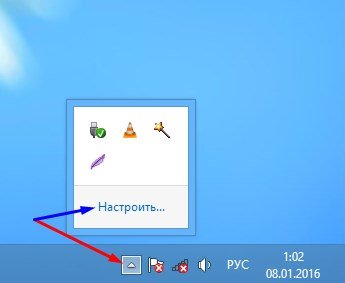
Кликните на стрелицу у углу екрана и одаберите дугме "Конфигурирај"
- На дну смо одабрали да омогућимо или онемогућимо системске иконе.

Кликните на линију "Омогући или онемогући системске иконе"
- Пронађите недостајућу слику супротно ставку "Напајање" и укључите приказ ове ставке у лежишту.

Укључите икону Повер
- Потврдите промене и затворите поставке.
Након извршења ових радњи, икона се мора вратити у доњи десни угао екрана.
Услуга "Снага" се не отвара
Ако не можете ићи у напајање преко траке задатака, вреди покушати то учинити другачије:
- Кликните десним тастером миша на слику рачунара у истраживачу.
- Иди на некретнине.
- Идите на картицу "Перформансе".
- Затим изаберите опцију "Опције напајања".
Ако услуга није отворена на овај начин, онда постоји још неколико опција како да решите овај проблем:
- имате некакву аналогну стандардну услугу, на пример, програм Енерги Манагемент. Уклоните овај програм или аналогне уређаје како бисте га учинили;
- проверите да ли сте укључени у услуге. Да бисте то урадили, притисните Вин + Р и унесите сервицес.мсц. Потврдите унос, а затим пронађите потребну услугу на листи;

Унесите команду Покрени и потврдите свој унос.
- извршити дијагностику система. Да бисте то урадили, поново притисните Вин + Р и унесите сфц / сцаннов наредбу. Након потврђивања уноса, систем ће бити проверен како би исправио грешке.

Унесите команду за скенирање система и потврдите унос.
Сервис за храну оптерећује процесор
Ако сте сигурни да ова услуга има велико оптерећење на процесору, проверите подешавања у плану напајања. Ако имате 100% ЦПУ снаге при минималним оптерећењима, смањите ову вредност. Насупрот томе, може се повећати минимални праг рада батерије.

Нема потребе за минималним статусом процесора који добија 100% снаге
"Препоручује се замена батерије"
Разлози за појављивање овог обавештења могу бити многи. У сваком случају, ово се односи на неисправност батерије: систем или физички. То ће помоћи у овој ситуацији да изврши калибрацију батерије, замени или конфигурише управљачке програме.
Имајући детаљне информације о постављању планова напајања и њиховом пребацивању, можете потпуно прилагодити свој лаптоп за Виндовс 7 својим потребама. Можете га користити на пуној снази уз велику потрошњу енергије или уштеду енергије ограничавајући ресурсе рачунара.