Помозите развоју веб локације, дељење чланка са пријатељима!
 Здраво.
Здраво.
Никада нисам мислио да би могло бити толико проблема са звуком! Без сумње, али то је чињеница - прилично велики број корисника лаптопа суочени су са чињеницом да у једном тренутку звук на њиховом уређају нестаје …
Може се десити из различитих разлога и, чешће него не, проблем се може поправити независно копајући кроз поставке Виндовса и управљачких програма (тако штедите на услугама рачунарских услуга). У овом чланку сам прикупио неке од најчешћих разлога због којих се аудио губи на лаптопу (чак и корисник новог рачунара може га проверити и поправити!). Па …
Разлог # 1: Подесите јачину звука у оперативном систему Виндовс
Наравно, схватам да многи људи могу изразити незадовољство - " да је то заиста тако … " за такав чланак. Међутим, многи корисници не знају да звук у Виндовсу регулише не само клизач који се налази поред сата (погледајте Слику 1).
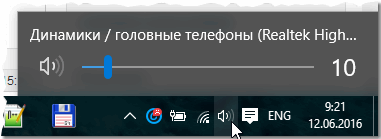
Сл. 1. Виновс 10: јачина звука.
Ако кликнете на икону звука (налази се поред сата, погледајте Слику 1) помоћу десног дугмета миша, појавице се неколико додатних опција (погледајте Слику 2).
Препоручујем отварање следећег:
- запремина миксера: омогућава вам да подесите свој волумен у свакој апликацији (на примјер, ако вам не треба звук у прегледачу - тада је ту можете га искључити);
- уређаји за репродукцију: на овом картици можете да изаберете који звучници или звучници желите да репродукујете звук (и генерално, на овом картици се приказују сви звучни уређаји повезани са уређајем, а понекад чак и они - које немате! И замислите да не постоје уређаји звук се даје …).
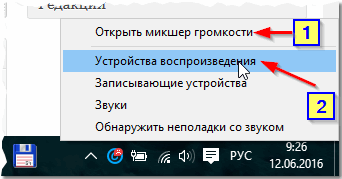
Сл. 2. Поставке звука.
У миксеру за јачину звука примјетите да ли је звук минимиран у вашој апликацији која ради. Препоручује се подизање свих клизача, барем за вријеме тражења узрока и решавања проблема са звуком (погледајте слику 3).

Сл. 3. Миксер волумена.
На картици "Плаибацк Девицес", имајте на уму да можете имати више од једног уређаја (имам само један уређај на слици 4) - а ако се звук "напаја" на погрешан уређај, то може довести до квара звука. Препоручујем да проверите све уређаје приказане на овом картици!
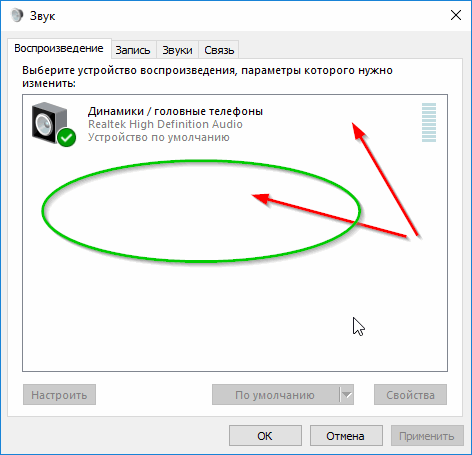
Сл. 4. Табулатор за звук / репродукцију.
Успут, понекад можете сазнати разлоге за проблеме са звуком помоћу уграђеног Виндовс чаробњака. Да бисте је покренули - само кликните десним тастером миша на икону звука у Виндовсу (поред сата) и покрените одговарајући чаробњак (као на слици 5).
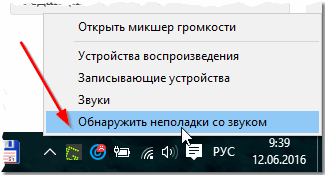
Сл. 5. Решавање проблема са звуком
Разлог # 2: возачи и њихова конфигурација
Један од најчешћих узрока проблема са звуком (а не само са њим) су конфликтни покретачи (или недостатак). Да проверим њихову доступност, препоручујем отварање управитеља уређаја: да бисте то урадили, унесите Виндовс контролну таблу, а затим пребаците екран на велике иконе и покрените овај диспечер (погледајте слику 6).
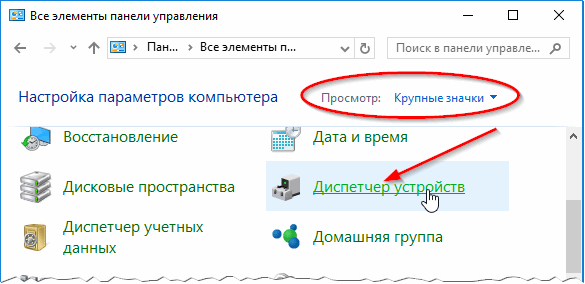
Сл. 6. Покрените Управљач уређајима.
Затим отворите картицу "Звук, игре и видео уређаји". Обратите пажњу на све линије: не би требало бити никаквих узвишених жутих ознака и црвених крстова (што значи да возачи имају проблема).
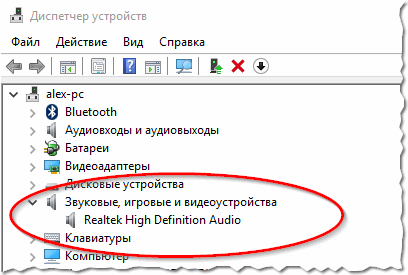
Сл. 7. Управљач уређаја - возач је ОК.
Иначе, препоручујем и отварање картице "Непознати уређаји" (ако постоји). Могуће је да једноставно немате потребне управљачке програме у систему.

Сл. 8. Управљач уређаја је пример проблема са возачем.
Иначе, препоручујем и провјеру возача у услужном програму Дривер Боостер (постоји и бесплатна и плаћена верзија, разликује се брзина рада). Корисност лако и брзо помаже да провери и пронађе потребне управљачке програме (пример је приказан на слици испод). Оно што је погодно јесте да не морате претраживати различите сајтове самостално, помоћни програм ће упоређивати датуме и пронаћи одговарајући драјвер, само треба притиснути дугме и сложити се да га инсталира.
Чланак о програмима за ажурирање управљачких програма: (укључујући Дривер Боостер)

Сл. 9. Дривер Боостер - ажурирање управљачког програма.
Разлог # 3: Управитељ звука није конфигурисан
Осим подешавања звука у самом Виндовсу, постоји системски контролер (скоро увек) у систему који је инсталиран са управљачким програмима ( у већини случајева - Реалтек Хигх Дефинитион Аудио ). И прилично често, у њему се могу поставити не оптимална подешавања која чине звук не чују …
Како да га нађем?
Веома је једноставно: идите на Виндовс контролни панел, а затим идите на картицу Хардвер и звук. Затим, овај табулатор треба да види диспечер који је инсталиран на вашем хардверу. На пример, на лаптопу који тренутно конфигуришем - Делл Аудио је инсталиран. Овај софтвер треба отворити (погледајте слику 10).
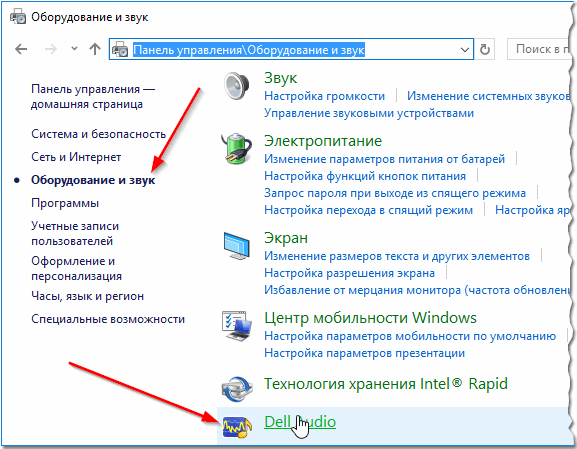
Сл. 10. Опрема и звук.
Затим обратите пажњу на основне поставке звука: прво проверите јачину звука и поља за потврду, који могу у потпуности искључити звук (погледајте слику 11).
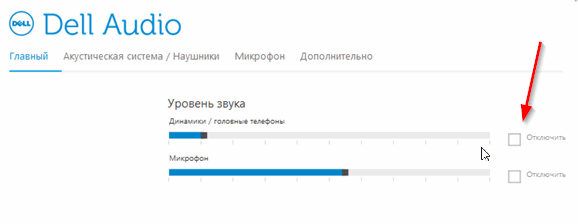
Сл. 11. Поставке јачине звука у Делл Аудио.
Још једна битна ствар: потребно је провјерити да ли лаптоп правилно одређује уређај који је повезан са њим. На пример, убацили су слушалице и лаптоп их није препознао и погрешно ради са њима. Резултат: у слушалицама нема звука!
Да није - када спојите исте слушалице (на пример), лаптоп обично пита да ли их је исправно идентификовао. Ваш задатак: да му правилно покажете звучни уређај (који сте повезали). Заправо, ово се дешава на Сл. 12.
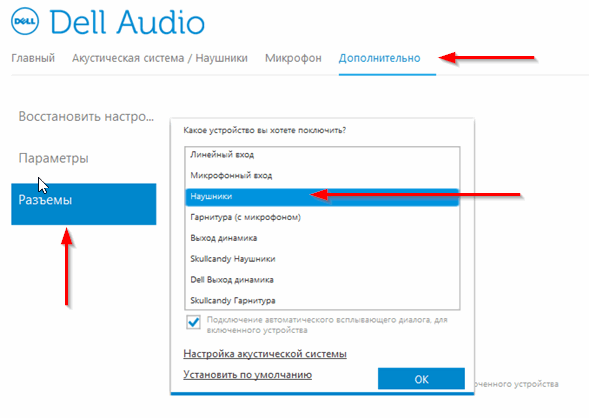
Сл. 12. Изаберите уређај повезан са лаптопом.
Разлог бр. 4: звучна картица у БИОС-у је онемогућена
У неким преносним рачунарима у поставкама БИОС-а можете искључити звучну картицу. Дакле, мало је вероватно да чујете звук из свог мобилног "пријатеља". Понекад БИОС подешавања могу бити "случајно" измењена неумољним радњама (на примјер, приликом инсталирања Виндовса, искусни корисници често не мијењају само оно што вам је потребно …).
Кораци у реду:
1. Прво идите у БИОС ( обично морате притиснути дугме Дел или Ф2 одмах након укључивања лаптопа ). За више информација о томе које дугмади желите да кликнете, погледајте овај чланак:
2. Пошто се подешавања у БИОС-у разликују у зависности од произвођача, прилично је тешко дати универзалне инструкције. Препоручујем да идете на све језичке и провјерите све ставке гдје је ријеч "Аудио" присутна. На примјер, у Асусовим нотебоок рачунарима постоји табулатор Адванцед (Напредно), у којем је потребно пребацити на режим Енаблед (тј. На) линије високе дефиниције звука (погледајте слику 13).
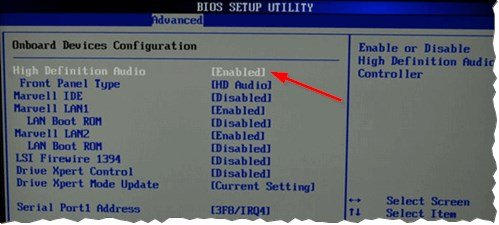
Сл. 13. Лаптоп Асус - подешавања Биос.
3. Затим, сачувајте подешавања (најчешће Ф10 дугме) и изађите из Биос (Есц дугме). Након поновног покретања лаптопа - звук би требало да се појави ако је узрок подешавања у Биосу …
Разлог # 5: недостатак неких аудио и видео кодекова
Често се проблем јавља приликом покушаја репродукције филма или аудио снимка. Ако нема звука приликом отварања видео датотека или музике (али постоји звук у другим апликацијама) - проблем је 99, 9% повезан са кодековима!
Препоручујем то:
- најприје уклоните све старе кодеке из система;
- онда поново покрените лаптоп;
- поновите инсталацију једног од следећих скупова (пронађених референцом) у пуном продуженом режиму (на тај начин ћете имати све неопходне кодеке у систему).

Комплети кодекова за Виндовс 7, 8, 10 -
За оне који не желе да инсталирају нове кодеке у систем - постоји још једна опција, преузмите и инсталирајте видео плејер који већ садржи све што је неопходно за репродукцију датотека различитих типова. Такви играчи постају прилично популарни, посебно недавно (и није ни чудо ко жели да трпи кодеке?!). Веза испод чланка о таквом играчу ће се наћи испод …

Играчи који раде без кодекова -
Разлог # 6: проблем са звучном картицом
Последња ствар на коју сам желео да се задржим у овом чланку јесте проблеми звучне картице (то може пропасти ако постоје нагли скокови у струји (на пример, са муњима или заваривањем)).
Ако се ово догодило, онда је по мом мишљењу најбоља опција да користите вањску звучну картицу. Такве картице су сада доступне по цени ( нарочито ако купујете у некој кинеској продавници … Бар је много јефтинији него што тражите "нативе" ) и они су компактни уређај који је мало већи од регуларног флеш диска. Једна од ових спољних звучних картица је приказана на Сл. 14. Успут, ова картица често пружа много бољи звук него уграђена картица у вашем лаптопу!

Сл. 14. Спољашњи звук за лаптоп.
ПС
На овај чланак закључујем. Успут, ако имате звук, али је тихо - препоручујем да користите савјете из овог чланка:. Успешан посао!