Помозите развоју веб локације, дељење чланка са пријатељима!
 Добро време за све!
Добро време за све!
Не знам конкретно, или се случајно дешава, али је Виндовс инсталиран на преносним рачуналима често споро (са непотребним додацима, програмима). Плус, диск је сломљен није баш згодан - једна партиција са оперативним системом Виндовс (не рачунајући још једну "малу" за резервну копију).
Дакле, заправо, недавно сам морала да "разумем" и поново инсталишем Виндовс на лаптопу ХП 15-ац686ур (веома једноставан буџетски лаптоп без звона и звона). Узгред, било је то да је инсталиран екстремно "бугги" Виндовс - због тога ме је замолио да помогнем Неки тренуци су фотографисани, тако да је, заправо, овај чланак рођен :)) …
БИОС БИОС Сетуп за покретање са УСБ флеш диска
Напомена! Пошто на овом ХП нотебоок-у нема ЦД / ДВД драјва, инсталација Виндовс-а је извршена са УСБ стицк-а (пошто је ово најлакша и најбржа опција).
Проблем стварања покретљивог флеш диска у овом чланку се не разматра. Ако немате такав флеш диск, препоручујем да прочитате следеће чланке:
- Креирајте боотабле УСБ флеш диск Виндовс КСП, 7, 8, 10 - хттпс://пцпро100.инфо/флесхка-с-виндовс7-8-10/ (у чланку сматрам инсталирањем Виндовса 10 са флеш диском креираним на основу овог чланка :));
- Креирање покретног УЕФИ флеш диска - хттпс://пцпро100.инфо/как-создат-загрузоцхнуиу-уефи-флесхку/
Дугмад за унос БИОС поставки
Напомена! Имам блог на блогу са пуно дугмади за унос БИОС-а на различите уређаје - хттпс://пцпро100.инфо/как-воити-в-биос-клависхи-входа/
У овом нотебоок рачунару (што се мени допало), постоји неколико тастера за унос различитих поставки (а неки се дуплицирају). Дакле, ево их (такође ће се дуплирати на фотографији 4):
- Ф1 - системске информације о лаптопу (нису сви лаптопови опремљени, али овде у таквом буџету изграђен :));
- Ф2 - дијагностика лаптопа, преглед информација о уређајима (успут, картица подржава руски језик, види слику 1);
- Ф9 - избор уређаја за покретање (тј. Наш флеш диск, али више о томе испод);
- Ф10 - БИОС поставке (најважније дугме :));
- Ентер - наставите са преузимањем;
- ЕСЦ - погледајте мени са свим овим опцијама за учитавање лаптопа, одаберите било који од њих (погледајте слику 4).
Важно! Ие. ако се не сјећате дугмета за улазак у БИОС (или нешто друго …), онда на сличној линији модела лаптопа - можете сигурно притиснути тастер ЕСЦ након укључивања лаптопа! И, да притиснете боље неколико пута, све док се мени не појави.
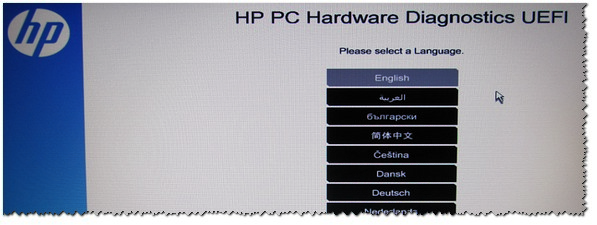
Фото 1. Ф2 - дијагностика лаптопа ХП.
Напомена! Можете да инсталирате Виндовс, на пример, у УЕФИ моду (за ово морате правилно да напишете УСБ флеш диск и конфигуришете БИОС.) За више детаља погледајте овде :). У мом дољку ћу размотрити "универзални" метод (као што је погодно за инсталирање Виндовс 7).
Дакле, да бисте унели БИОС на лаптопу ХП ( напомена ХП15-ац686 нотебоок рачунар ), потребно је да притиснете дугме Ф10 неколико пута након укључивања уређаја. Затим, у поставкама БИОС-а отворите одељак Систем Цонфигуратион и идите на картицу Оптионс Боот (погледајте слику 2).
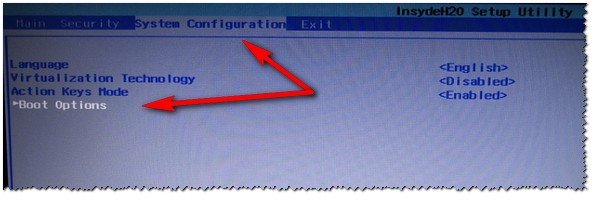
Слика 2. Дугме Ф10 - Опције покретања биоса
Затим морате поставити неколико поставки (погледајте слику 3):
- Уверите се да је УСБ Боот укључен (мора бити омогућен);
- Подршка за Легаци Суппорт (мора бити омогућена);
- У листи Легаци Боот Ордер, померите линије са УСБ-а на прва места (користећи тастере Ф5, Ф6).
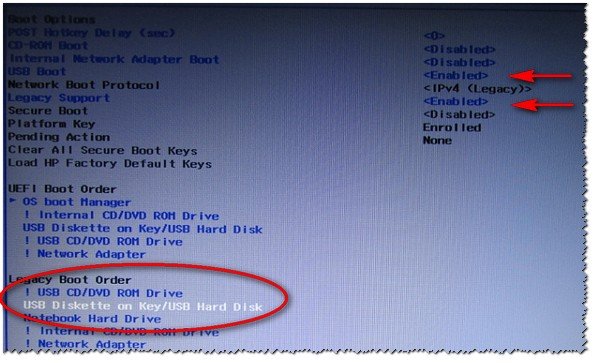
Слика 3. Боот Оптион - Легаци Енаблед
Затим морате смањити поставке и поново покренути лаптоп (кључ Ф10).
Заправо, сада можете започети инсталацију Виндовса. Да бисте то урадили, уметните претходно припремљену УСБ флеш диск у УСБ порт и поново покрените (укључите) лаптоп.
Затим притисните Ф9 неколико пута (или ЕСЦ, као на слици 4 - а затим изаберите опцију Боот Девице Оптион, што је уствари још једном притисните Ф9).
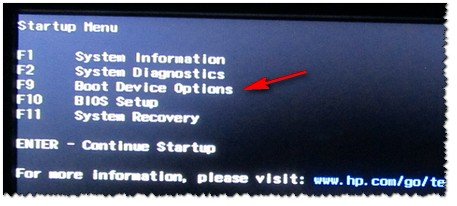
Слика 4. Боот Девице Оптион (одаберите ХП боот оптион)
Појавиће се прозор у којем можете да изаберете уређај за покретање система. Јер инсталација Виндовс-а је са УСБ флеш диска - тада морате одабрати линију помоћу "УСБ хард диска …" (погледајте слику 5). Ако се све уради исправно - након неког времена треба да видите прозор добродошлице инсталације Виндовса (као на слици 6).
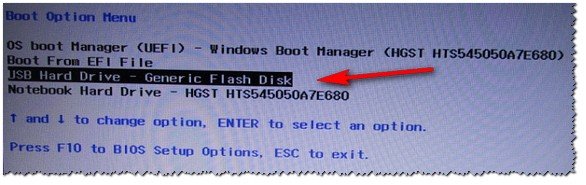
Фото 5. Изаберите УСБ флеш диск како бисте започели инсталацију оперативног система Виндовс (Боот Манагер).
Ово довршава подешавање БИОС-а за инсталацију оперативног система …
Поновно инсталирање оперативног система Виндовс 10
У доленаведеном примеру, поновно инсталирање оперативног система Виндовс ће бити спроведено на истом уређају (иако на потпуно форматираном и сломљеном неколико на различит начин).
Ако сте исправно конфигурисали БИОС и запалили УСБ флеш диск, онда након избора уређаја за покретање (дугме Ф9 (слика 5)) - требало би да видите екран добродошлице и предлоге за инсталирање Виндовса (као на слици 6) .
Слажемо се са инсталацијом - притиснемо дугме "Инсталирај".

Слика 6. Поздравни прозор за инсталирање оперативног система Виндовс 10.
Затим, након достизања типа инсталације, морате изабрати "Цустом: само за Виндовс инсталацију (за напредне кориснике)". У овом случају можете форматирати диск по потреби и потпуно избрисати све старе датотеке и оперативни систем.
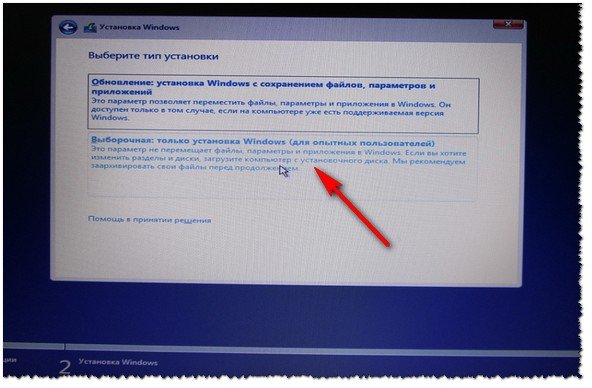
Слика 7. Прилагођено: само инсталација за Виндовс (за напредне кориснике)
У следећем прозору ће се отворити менаџер (врста) дискова. Ако је лаптоп нов (и још увек нико у њему није "заповиједан"), највероватније ћете имати неколико секција (међу којима су резервне копије, за сигурносне копије, које ће бити потребне за обнављање ОС-а).
Лично, моје мишљење - у већини случајева, ове секције нису потребне (па чак и оперативни систем који ради са лаптопом није најуспешнији, рекао бих "уклоњен"). Не можете увек вратити Виндовс са њима, не можете избрисати неке врсте вируса итд. Да и резервне копије на истом диску као и ваши документи - исто није најбоља опција.
У мом случају, управо сам их изабрао и избрисао их (све то исто.) Како да обришем - погледајте слику 8).
Важно! У неким случајевима уклањање софтвера који долази са уређајем - је разлог одбијања гаранцијског сервиса. Иако, обично, софтвер никада није дистрибуиран на софтверу, а ипак, уколико постоје сумње, наведите ову тачку (пре брисања свега и свега) …
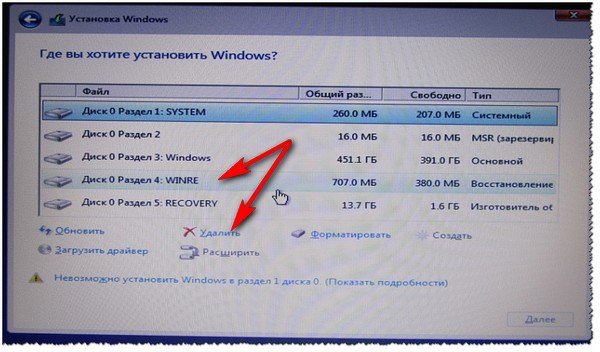
Слика 8. Уклањање старих партиција на диску (које су биле на њему при куповини уређаја).
Затим, креирао сам једну партицију за 100ГБ (приближно) под оперативним системом Виндовс и програмом (погледајте слику 9).
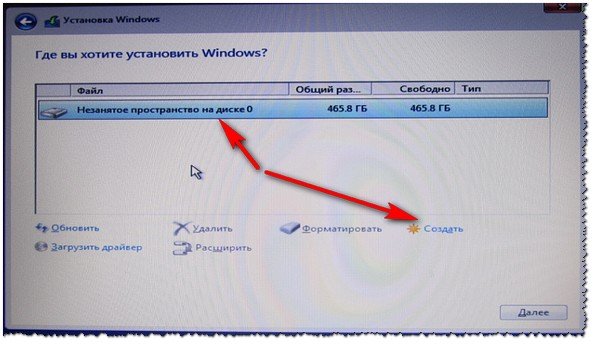
Фотографија 9. Све је избрисано - постојао је један неозначен диск.
Затим само треба да изаберете ову партицију (97, 2ГБ), кликните на дугме "Следеће" и направите инсталацију Виндовса у њему.
Напомена! Успут, остатак простора на хард диску не може се форматирати. Након инсталације оперативног система Виндовс, пређите на "управљање дисковима" (на пример преко Виндовс контролне табле) и форматирајте преостали простор на диску. Обично направите још један одељак (са цијелим слободним простором) под медијским датотекама.
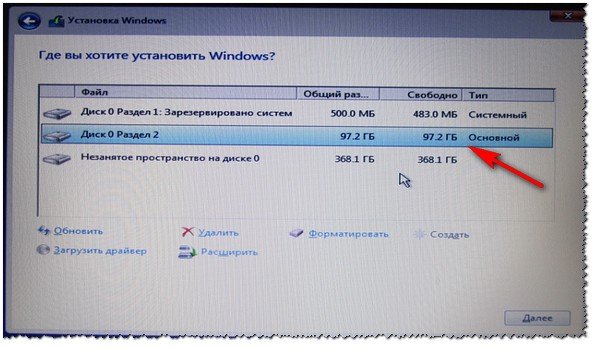
Слика 10. Једна партиција је креирана ~ 100ГБ за инсталирање Виндовса у њега.
У ствари, ако се све уради исправно, треба започети инсталирање оперативног система: копирање датотека, припремање за инсталирање, ажурирање компоненти итд.
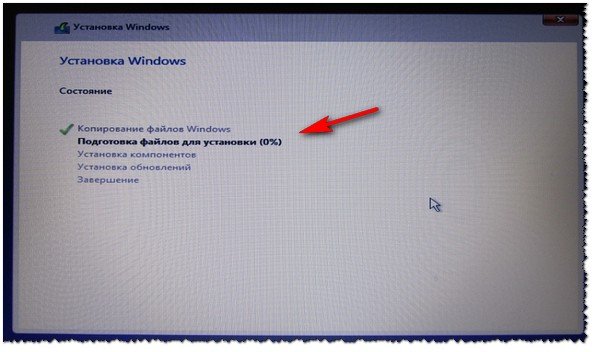
Слика 11. Поступак инсталације (само треба да сачекате :)).
Коментар о наредним корацима, нема пуно смисла. Лаптоп ће бити ребоотиран 1-2 пута, неопходно је унети име рачунара и име вашег налога (може бити било који, али препоручујем да их поставите на латиници), можете подесити поставке Ви-Фи мреже и друге параметре, па ћете видети уобичајену радну површину …
ПС
1) После инсталирања Виндовс-а 10 - у ствари нису потребне даље радње. Сви уређаји су идентификовани, инсталирани су драјвери итд. То јест, све је функционисало као након куповине (само оперативни систем сада није био "обрезан", а број кочница смањен је по редоследу магнитуде).
2) Приметио сам да када је хард диск активно радио, било је мало "пуцања" (ништа криминално, па неки ЦД-ови чине буку). Било је неопходно мало смањити његову буку - као што је то учинити, погледајте у овом чланку:.
На сим, ако постоји било шта да додате приликом поновног инсталирања оперативног система Виндовс на лаптопу - хвала унапред. Сретно!