Помозите развоју веб локације, дељење чланка са пријатељима!
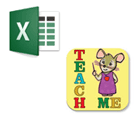 Здраво.
Здраво.
По мом искуству ћу рећи једну очигледну ствар: многи корисници новости подцјењују Екцел (и, рекао бих, чак и јако потцењујем). Можда судим по личном искуству (када раније нисам могао додати два броја) и нисам замишљао зашто је Екцел потребан, а потом постао корисник средњег рука у Екцел-у могао би ријешити десетине пута брже од задатака с којима сам мислио …
Сврха овог чланка је не само да покаже како да изведе акцију већ и да покаже потенцијал програма за почетнике који их не познају. На крају крајева, знајући чак и основне способности рада у Екцелу (као што сам раније рекао) - можете више убрзати свој рад!
Лекције су мали водич за извођење акције. Теме за часове су изабране независно, на основу питања која често морам да одговорим.
Предмети лекција : сортирање листе по жељеној колони, додавање бројева (формула сума), филтрирање редова, креирање табеле у Екцелу, израда графикона (дијаграм).
Лекције Екцел 2022-2023
1) Како сортирати листу по абецеди, у растућем редоследу (по ступцу / колони је потребно)
Веома често се сусрећу таквих задатака. На пример, постоји табела у Екцелу (или сте је копирали тамо), а сада га морате сортирати по некој колони / колони (на пример, табела као на слици 1).
Сад задатак: било би лепо сређивати повећавањем броја у децембру.
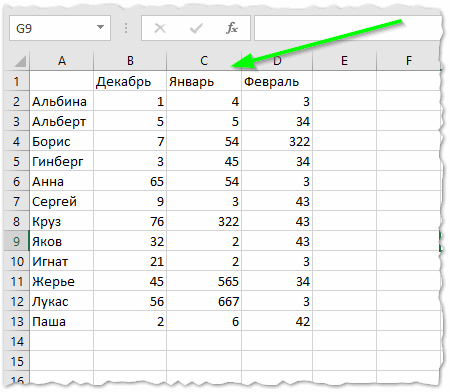
Сл. 1. Пример табеле за сортирање
Прво, потребно је да изаберете таблицу помоћу левог дугмета миша: приметите да треба да изаберете колоне и ступце које желите да сортирате (ово је важна тачка: на пример, ако нисам додијелио колону А (са именима људи) и сортирао га "Децембар" онда би вриједности из колоне Б биле изгубљене у односу на имена у колони А. Ие, везе би биле прекинуте, а Албина не би била са "1", већ са "5", на примјер).
Након истицања табле, пређите на следећи одељак: "Подаци / сортирање" (погледајте Слику 2).
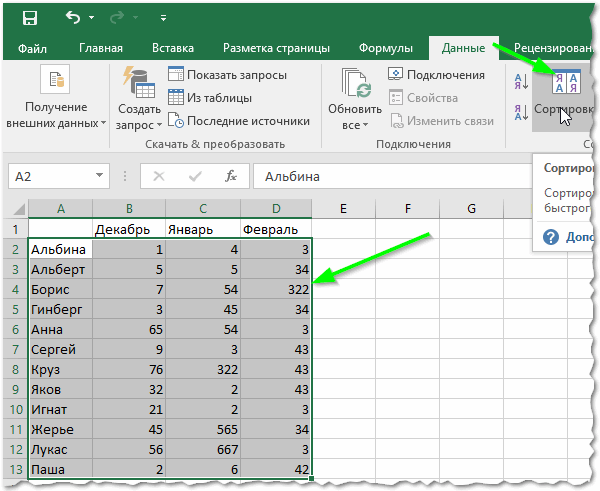
Сл. 2. Избор табеле + сортирање
Тада морате поставити врсту: изаберите колону за сортирање и правац: у растућем или падајућем редоследу. Овдје нема коментара о томе (погледајте слику 3).
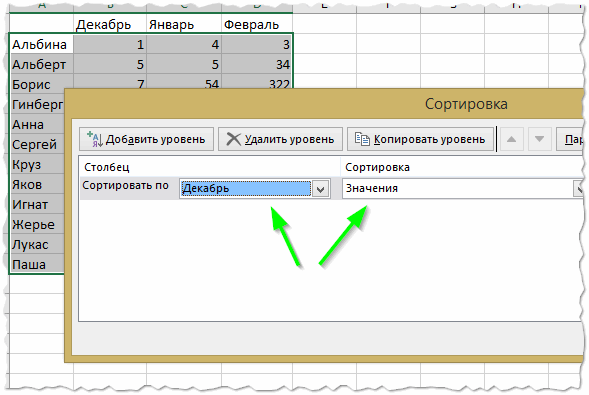
Сл. 3. Подешавања сортирања
Затим ћете видети како је табела сортирана у растућем редоследу исправном колоном! Стога се табела може брзо и лако сортирати по било којој колони (види Слику 4)
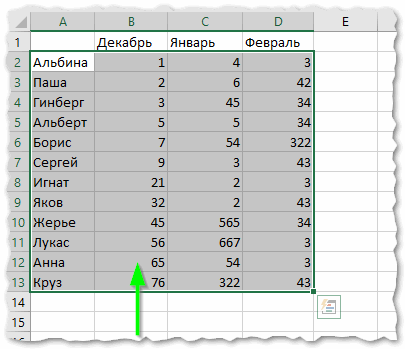
Сл. 4. Резултат сортирања
2) Како додати неколико бројева у табели, формулу суме
Један од најпопуларнијих задатака. Размислите колико је брзо решити. Рецимо да морамо додати три месеца и добити коначан износ за сваког учесника (погледајте слику 5).
Изаберите једну ћелију у којој желимо да добијемо суму (на слици 5 - то ће бити "Албина").
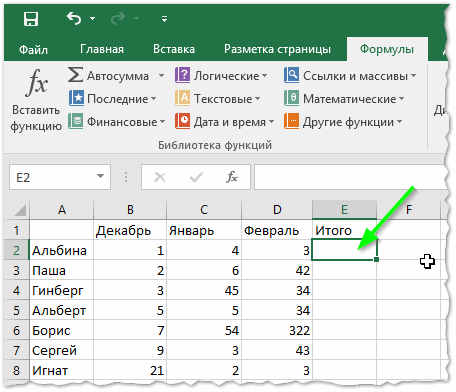
Сл. 5. Избор ћелија
Даље идите на одељак: "Формуле / математички / СУММ" (ово је формула суме која ће додати све ћелије које изаберете).
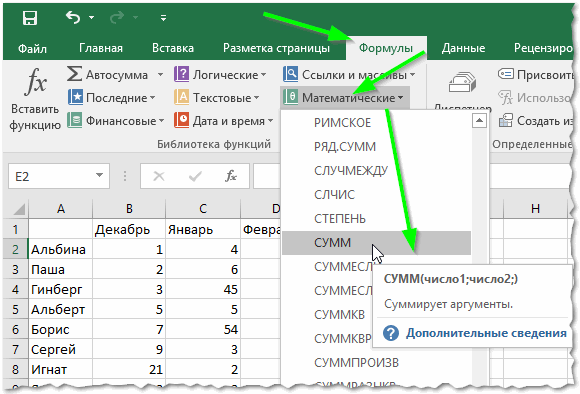
Сл. 6. Формула сума
Заправо, у појављивом прозору неопходно је навести (одаберите) ћелије које треба преклапати. Ово се ради веома једноставно: одаберите га левим тастером миша и притисните дугме "ОК" (погледајте слику 7).
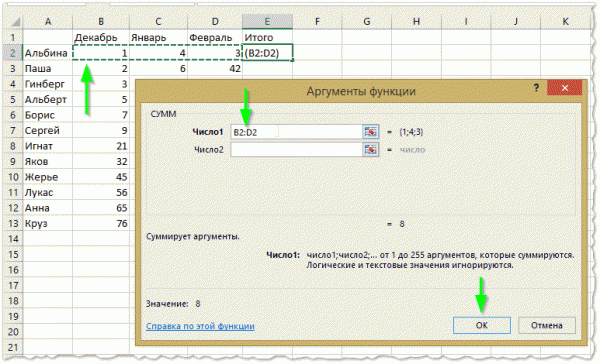
Сл. 7. Сума ћелија
Након тога, ви сте у претходно одабраној ћелији, видећете резултат (видите слику 7 - резултат "8").
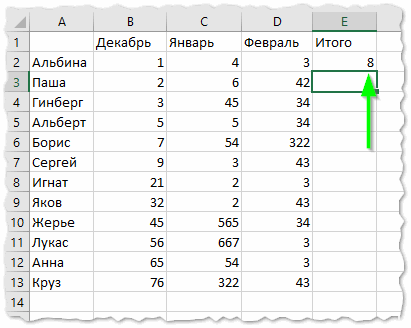
Сл. 7. Резултат суме
У теорији, такав износ, по правилу, је потребан за сваког учесника табеле. Због тога, како не би ручно уносили формулу - можете је једноставно копирати у одговарајуће ћелије. У ствари, све изгледа једноставно: изаберите ћелију (на слици 9 - то је Е2), у углу ове ћелије ће бити мали правоугаоник - "стретцх" га до краја стола!
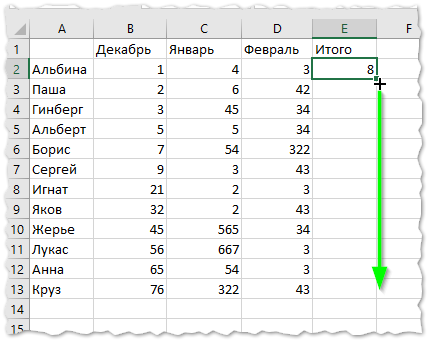
Сл. 9. Збир преосталих редова
Као резултат тога, Екцел израчунава износ сваког учесника (погледајте слику 10). Све је једноставно и брзо!
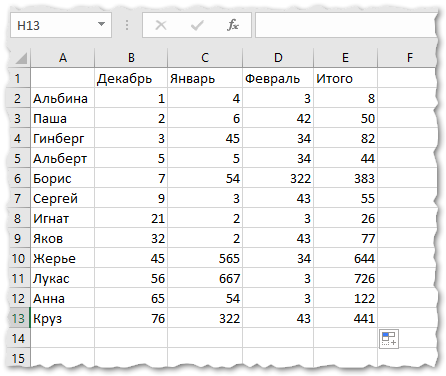
Сл. 10. Резултат
3) Филтрирање: оставите само оне линије где је вредност већа (или где садржи …)
Након што се обрачунава износ, врло често се захтева да оставите само оне који су испунили одређену баријеру (на примјер, направили више од 15). Да бисте то урадили, Екцел има посебну функцију - филтер.
Прво, изаберите табелу (погледајте слику 11).
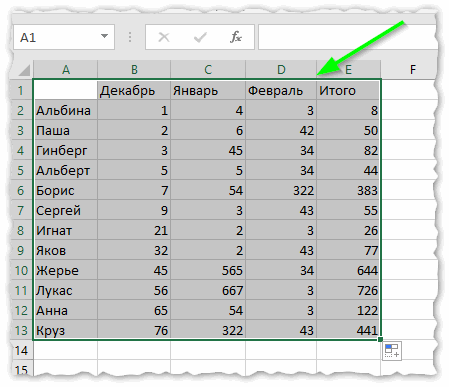
Сл. 11. Истицање табеле
Затим у горњем менију отворите: "Дата / Филтер" (као на слици 12).
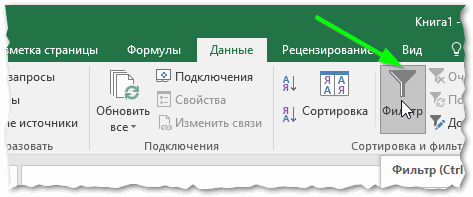
Сл. 12. Филтер
Треба да се појаве мале "стрелице"  . Ако кликнете на њега, отвориће се мени филтер: можете одабрати, на пример, нумеричке филтере и конфигурисати које линије ће се приказати (на пример, филтер "више" ће оставити редове само оне у којима ће у овој колони број бити већи од наведеног).
. Ако кликнете на њега, отвориће се мени филтер: можете одабрати, на пример, нумеричке филтере и конфигурисати које линије ће се приказати (на пример, филтер "више" ће оставити редове само оне у којима ће у овој колони број бити већи од наведеног).
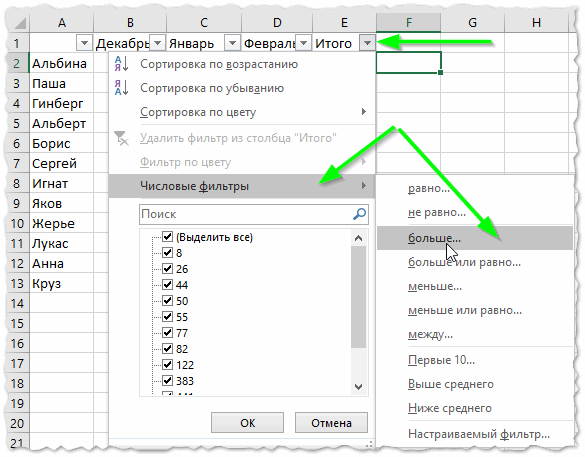
Сл. 13. Поставке филтера
Уосталом, имајте на уму да се филтер може подесити за сваку колону! Колона у којој се налазе текстуални подаци (у нашем случају имена људи) ће бити филтрирана од стране неколико других филтера: наиме, нема више и мање (као у нумеричким филтерима), али "почиње" или "садржи". На пример, у мом примеру сам ушао у филтер имена која почињу словом "А".
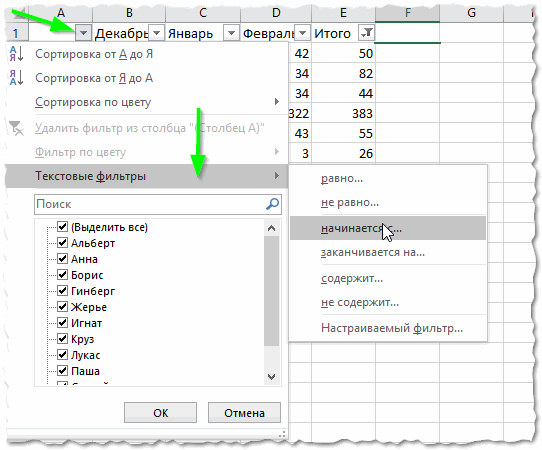
Сл. 14. Текст текста садржи (или почиње са …)
Обратите пажњу на једну ствар: колоне у којима делује филтер означене су на посебан начин (погледајте зелене стрелице на слици 15).
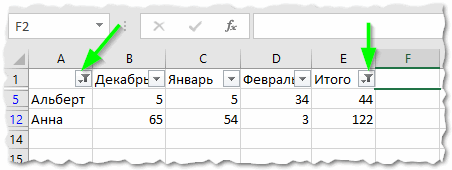
Сл. 15. Филтер завршен
Генерално, филтер је веома моћан и користан алат. Уосталом, да би га искључили, једноставно у горњем менију Екцел-а "притисните" исто дугме.
4) Како направити таблицу у Екцелу
Из овог питања понекад се губим. Ствар је у томе што је Екцел и постоји један велики сто. Истина, нема границе, нема ознаке итд. (Као што је у Ворду - а то је за многе погрешно).
Најчешће, ово питање значи креирање табле границе (форматирање таблице). Ово је врло једноставно: прво изаберите целу таблу, а затим идите у одељак "Хоме / Формат ас а табле". У искачућем прозору морате креирати дизајн: тип оквира, његову боју итд. (Погледајте слику 16).
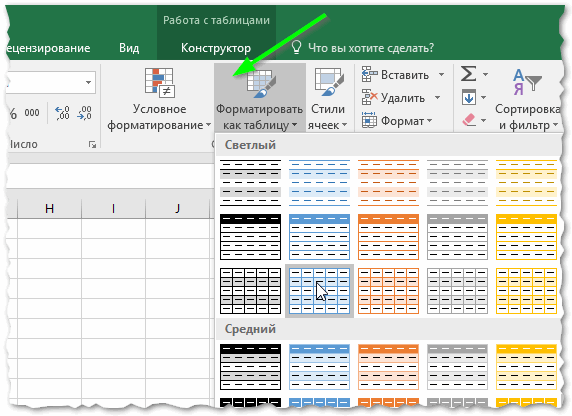
Сл. 16. Форматирај као табела
Резултат формирања је приказан на Сл. 17. У овом облику, можете пренети ову табелу, на пример, у Ворд документ, направити визуелни снимак или једноставно га приказати на екрану публици. У овом облику, много је лакше "читати".
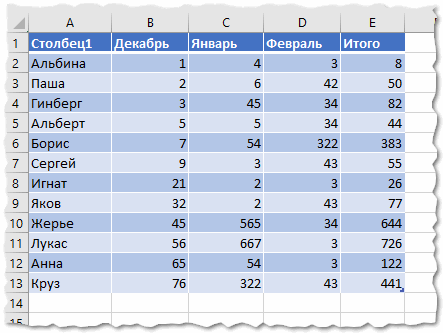
Сл. 17. Форматирана табела
5) Како направити графикон / графикон у Екцелу
Да бисте направили графикон, требаце вам готову табелу (или најмање 2 колоне са подацима). Пре свега, потребно је додати дијаграм, за ово притисните: "Инсерт / цирцулар / волуметриц пие цхарт" (на пример). Избор графикона зависи од захтева (којег пратите) или ваших преференција.

Сл. 18. Убаците торту
Тада можете одабрати стил и дизајн. Препоручујем да не користите слабе и досадне боје (светло розе, жуте, итд.) На дијаграмима. Чињеница је да се обично приказује дијаграм да би се то показало - а ове боје слабо се виде и на екрану и при штампању (поготово ако штампач није најбољи).

Сл. 19. Регистрација боја
Заправо, остаје само да се прецизирају подаци за дијаграм. Да бисте то урадили, кликните на њега помоћу левог тастера миша: одозго, у Екцел менију - требало би да се појави одељак "Рад са дијаграмима". У овом одељку кликните на картицу "Изабери податке" (погледајте Слику 20).
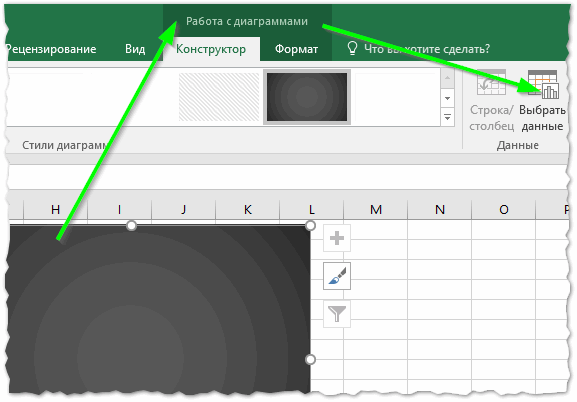
Сл. 20. Изаберите податке за графикон
Даље једноставно изаберите колону са подацима помоћу левог дугмета миша са подацима који су вам потребни (само га изаберите, не морате више притиснути).
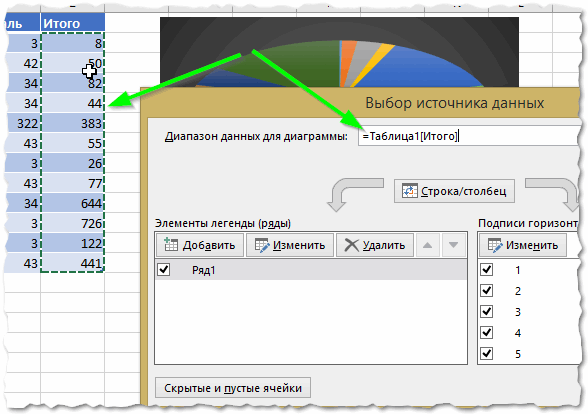
Сл. 21. Избор извора података - 1
Затим држите притиснут тастер ЦТРЛ и изаберите колону са именима (на пример) - погледајте Сл. 22. Затим кликните на "ОК".
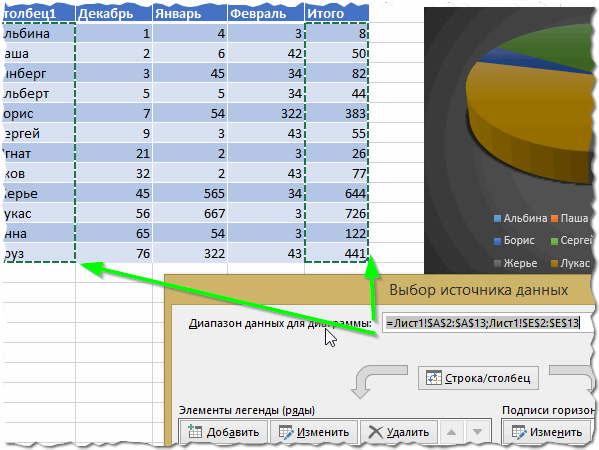
Сл. 22. Избор извора података - 2
Требало би да видите дијаграм (погледајте слику 23). У овом облику врло је погодно да се сумира рад и јасно показује неку регуларност.
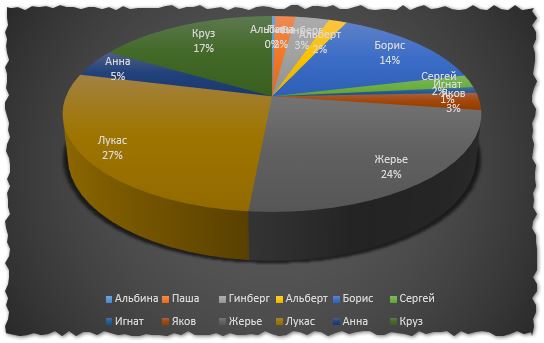
Сл. 23. Добијени дијаграм
Заправо, на овом и овом дијаграму ћу сумирати резултате и себе. У чланку сам прикупио (чини ми се) сва најосновнија питања која имају почетници. Пошто сте се бавили овим основним карактеристикама - сами нећете приметити како ће нови "чипови" почети да уче брже и брже.
Научити да користи 1-2 формула, многе друге формуле ће бити "створене" на сличан начин!
Поред тога, препоручујем почетницима још један чланак:
Срећно