Помозите развоју веб локације, дељење чланка са пријатељима!
 У овом чланку ћемо погледати кораке, како можете смањити видео датотеку АВИ формата, као и неколико опција за чување: са и без конверзије. Генерално, да би се решио овај проблем, на десетине програма, ако не и стотине. Али један од најбољих таквих је ВиртуалДуб.
У овом чланку ћемо погледати кораке, како можете смањити видео датотеку АВИ формата, као и неколико опција за чување: са и без конверзије. Генерално, да би се решио овај проблем, на десетине програма, ако не и стотине. Али један од најбољих таквих је ВиртуалДуб.
ВиртуалДуб је програм за обраду видео датотека АВИ. Не могу их претворити само, већ и одрезати фрагменте, применити филтере. Уопштено говорећи, свака датотека може бити изложена врло озбиљној обради!
Преузми линк: хттп://ввв.виртуалдуб.орг/. Успут, на овој страници можете наћи неколико верзија програма, укључујући и 64-битне системе.
Још један важан детаљ . За пуно рад са видео-документом, потребна вам је добра верзија кодеки. Један од најбољих комплета је К лите кодек пакет. На страници хттп://цодецгуиде.цом/довнлоад_кл.хтм можете наћи неколико скупова кодеки. Боље је одабрати верзију Мега, која укључује огромну колекцију различитих аудио-видео кодеки. Иначе, пре него што инсталирате нове кодеке, избришите своје старе кодеке на вашем оперативном систему, иначе може доћи до сукоба, грешака и сл.
Узгред, слике се могу стављати у чланак (са повећањем).
Садржај
- 1 Резање видео датотеке
- 2 Компресија без компресије
- 3 Сачувај са конверзијом видео записа
Резање видео датотеке
1. Отварање датотеке
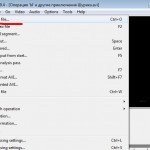 Прво, морате отворити датотеку коју желите уредити. Притисните дугме Филе / опен видео филе. Ако ваш систем има кодек који се користи у овој видео датотеки - требало би да видите два прозора у којима ће се приказати фрејмови.
Прво, морате отворити датотеку коју желите уредити. Притисните дугме Филе / опен видео филе. Ако ваш систем има кодек који се користи у овој видео датотеки - требало би да видите два прозора у којима ће се приказати фрејмови.
Узгред, важна ствар! Програм ради првенствено са АВИ датотекама, па ако покушате да отворите двд формате у њему - видећете грешку о неприхватљивости или обично празним прозорима.
2. Главне опције. Започните сечење

1) Под црвеном траком-1, можете видети датотеку и зауставити дугмад за репродукцију. Када тражите жељени фрагмент - врло корисно.
2) Кључно дугме за обрезивање непотребних оквира. Када на видео-у пронађете место где желите да одсечете непотребан комад - кликните на ово дугме!
3) Клизач видео записа, кретање којим можете брзо доћи до било ког фрагмента. Успут, можете се кретати до места где је ваш снимак приближно, а затим притисните дугме за репродукцију видео записа и брзо пронађите прави тренутак.
3. Крај резања

Овде, помоћу дугмета за подешавање завршне ознаке, у програму означимо непотребни фрагмент у видео запису. Он ће бити означен сивим на клизачу за навигацију фајлова.
4. Обришите фрагмент
 Када је одабран жељени фрагмент, можете га избрисати. Да бисте то урадили, кликните на дугме Уреди / брисање (или само тастер Дел на тастатури). Одабрани фрагмент мора нестати у видео датотеки.
Када је одабран жељени фрагмент, можете га избрисати. Да бисте то урадили, кликните на дугме Уреди / брисање (или само тастер Дел на тастатури). Одабрани фрагмент мора нестати у видео датотеки.
Иначе, тако је згодно брзо да исеците рекламу у датотеку.
Ако још увек имате непотребне оквире у фајлу који је потребно резати - поновите кораке 2 и 3 (почетак и крај резања), а затим овај корак. Када се резање видео заврши, можете наставити са спремањем готовог фајла.
Конзервација без компресије
Ова опција вам омогућава да брзо добијете спремљену датотеку. Судија за себе, програм не претвара ни видео нити звук, само копира у истом квалитету какви су били. Једина ствар, без места која си исекао.
1. Поставке видеа
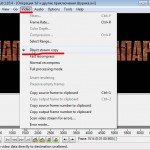
Прво пређите на поставке видеа и онемогућите обраду: копију видео / директног текста.
Важно је напоменути да у овој верзији не можете променити резолуцију видео записа, променити кодек помоћу кога је датотека компримирана, примијенити филтере итд. У принципу, не можете ништа учинити, фрагменти видео записа ће бити потпуно копирани из оригинала.
2. Конфигурација звука
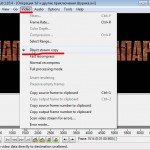
Иста ствар коју сте урадили у видео картици треба да се уради овде. Поставите кртицу испред директне копије текста.
3. Очување

Сада можете сачувати датотеку: кликните на Филе / Саве ас Ави.
После тога треба да видите прозор са статистичком меморијом, у којем ће се приказивати време, оквири и друге информације.
Сачувај са видео конверзијом
Ова опција вам омогућава да примените филтере приликом уштеде, претворите датотеку у други кодек, не само видео, већ и аудио садржај датотеке. Истина, вреди напоменути да је време проведено на овом процесу - врло значајно!
С друге стране, ако је датотека била слаба компримирана, онда можете неколико пута смањити величину датотеке тако што ћете га компримирати другим кодеком. Уопштено говорећи, постоји пуно нијанси овдје, само ћемо размотрити најједноставнију верзију конверзије датотеке популарним квид и мп3 кодеком.
1. Поставке видеа и кодекта

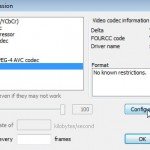
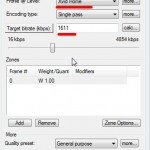 Прва ствар коју урадите је укључити лутку потпуног уређивања видео записа датотеке: Видео / Фулл мод рада. Затим идите у подешавања компресије (нпр. Одаберите жељени кодек): Видео / компресија.
Прва ствар коју урадите је укључити лутку потпуног уређивања видео записа датотеке: Видео / Фулл мод рада. Затим идите у подешавања компресије (нпр. Одаберите жељени кодек): Видео / компресија.
Друга слика приказује избор кодек. У начелу можете изабрати било које које имате у систему. Али најчешће у АВИ датотекама користе Дивк и Ксвид кодеке. они пружају одличан квалитет слике, брзо раде, садрже гомилу опција. На пример, овај кодек ће бити изабран.
Затим у подешавањима кодера наведите квалитет компресије: битрате. Што је више - боље је квалитет видео записа, али и већа величина датотеке. Позивањем било ког броја је бесмислено. Обично је оптималан квалитет одабран кроз искуство. Поред тога, сви имају другачији захтев за квалитет слике.
2. Постављање аудио кодака

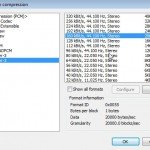
Такође укључите пуну обраду и компресију музике: Аудио / Фулл моду обраде. Затим идите на подешавања компресије: Аудио / компресија.
На листи аудио кодеки одаберите жељену, а затим одаберите жељени мод компресије звука. До сада, један од најбољих аудио кодеки је мп3 формат. Обично се користи у АВИ датотекама.
Битрате се може изабрати из било које доступне. За добар звук, није препоручљиво изабрати ниже од 192 кбпс.
3. Меморисање датотеке ави


Кликните на Саве ас Ави, изаберите локацију на чврстом диску где ће датотека бити сачувана и сачекајте.
Успут, током штедње ће вам бити приказан мали таблет са оквирима, који су тренутно кодирани, до краја процеса. Веома згодан.
Време кодирања зависиће значајно од:
1) перформансе вашег рачунара; 2) на којој је изабран кодек; 3) број филтера који се преклапају.