Помозите развоју веб локације, дељење чланка са пријатељима!
 Здраво.
Здраво.
Скоро сви нови лаптопови (и рачунари) долазе са једном партицијом (локални диск) на којој је инсталиран Виндовс. По мом мишљењу, ово није најуспешнија опција, јер погодно је подијелити диск на два локална диска (на двије партиције): инсталирајте Виндовс на један и чувајте документе и датотеке са друге стране. У овом случају, ако постоје проблеми са оперативним системом, може се лако поново инсталирати, без страха да ће изгубити податке на другој партицији диска.
Ако би раније требали форматирати диск и поново га поделити, сада се операција врши прилично једноставно и једноставно у самом Виндовсу (на пример: показаћу вам пример Виндовс 7). У овом случају датотеке и подаци на диску остају нетакнути (бар ако све исправно урадите, ко није сигуран у њихове могућности - направите резервну копију података).
Па …
1) Отворите прозор Диск Манагемент
Први корак је отварање прозора Диск Манагемент. То можете урадити на различите начине: на примјер, преко Виндовс контролног панела или можете користити "Рун" линију.
Да бисте то урадили, притисните комбинацију тастера Вин и Р - требало би да постоји мали прозор са једном линијом, где је потребно унети команде (погледајте слике у наставку испод).
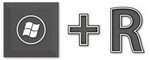
Вин-Р дугмад
Важно! Узгред, можете покренути многе друге корисне програме и системске услужне програме уз помоћ низа. Препоручујем читање следећег чланка: хттпс://пцпро100.инфо/вииполнит-список-цоманд/
Укуцајте команду дискмгмт.мсц и притисните Ентер (као на слици испод).
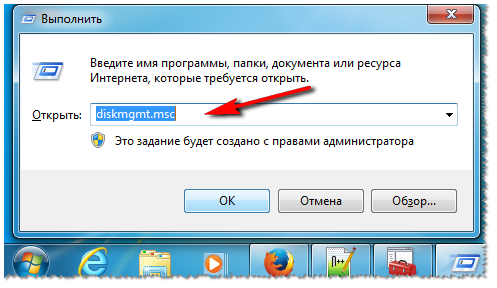
Покретање управљања дисковима
2) Компресија запремине: тј. из једног дела - два!
Следећи корак је да одлучите који диск (прецизније партиција на диску) желите да направите слободан простор за нову партицију.
Слободно место - није узалудно наглашено! Чињеница је да можете креирати додатну партицију само са слободног простора: на примјер, ако имате диск величине 120 ГБ, слободан на њему је 50 ГБ - то значи да можете креирати други локални диск од 50 ГБ. Логично је да ће на првој партицији имати 0 ГБ слободног простора.
Да бисте сазнали колико имате слободног простора - идите на "Мој рачунар" / "Овај рачунар". Још један пример доље: на слободном диску 38.9 ГБ - што значи да максимална партиција коју можемо направити је 38.9 ГБ.
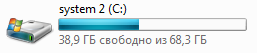
Локални диск "Ц:"
У прозору Диск Управа изаберите партицију на којој желите да креирате другу партицију. Изабрао сам системски погон "Ц:" са Виндовсом (Напомена: ако "поделите" простор са системског погона, обавезно оставите 10-20 ГБ слободног простора на њему за рад система и за даљу инсталацију програма).
На изабраној партицији: кликните десним тастером миша и изаберите опцију "Цомпресс Волуме" у поп-уп менију који се појављује (екран испод).
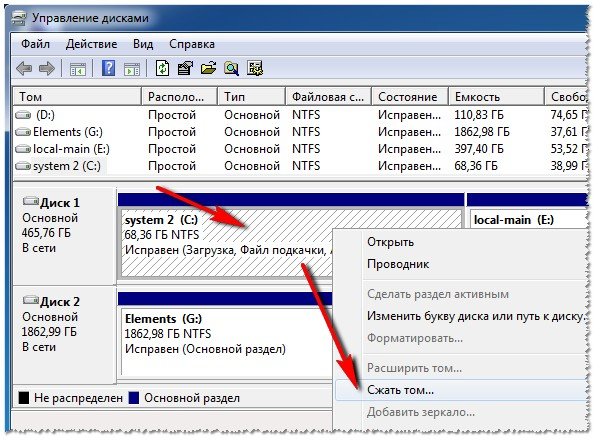
Стисните јачину звука (локални уре ај "Ц:").
Даље за 10-20 секунди. видећете како ће се извршити захтев за простор за компресију. У овом тренутку, боље је да не додирујете рачунар и не користите друге апликације.
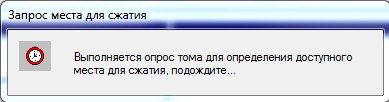
Захтевај простор за компресију.
У следећем прозору ћете видети:
- Доступан простор за компресију (једнако је, обично, слободан простор на тврдом диску);
- Величина компримованог простора је величина будућег другог (трећег …) партиције на ХДД-у.
Након уношења величине партиције (успут, величина је унета у МБ) - кликните на дугме "Цомпресс".
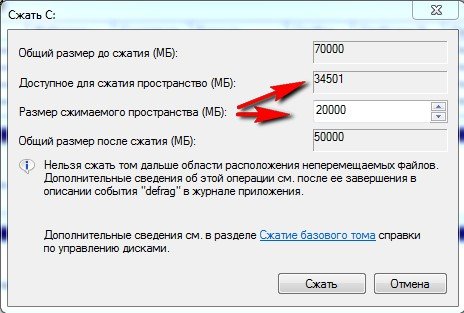
Изаберите величину партиције
Ако је све учињено исправно, за неколико секунди видећете да на вашем диску постоји још једна партиција (која, иначе, неће бити дистрибуирана, изгледа као слика испод).

У ствари, ово је одељак, али у "Мој компјутер" и диригент нећете га видети, јер није форматиран. Узгред, таква необележена област на диску се може видети само у специјализованим програмима и услужним програмима ("Диск Манагемент" је један од њих, уграђен у Виндовс 7) .
3) Обликовање резултирајућег одељка
Да бисте форматирали ову партицију - одаберите је у прозору за управљање диском (погледајте слику испод), кликните десним тастером миша на њега и изаберите опцију "Креирај једноставан волумен".
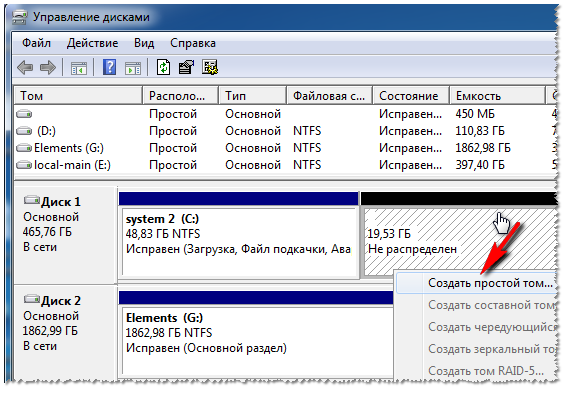
Креирајте једноставан волумен.
У следећем кораку, можете кликнути на "Нект" (с обзиром да је величина партиције већ дефинирана у фази креирања додатне партиције, неколико корака изнад).
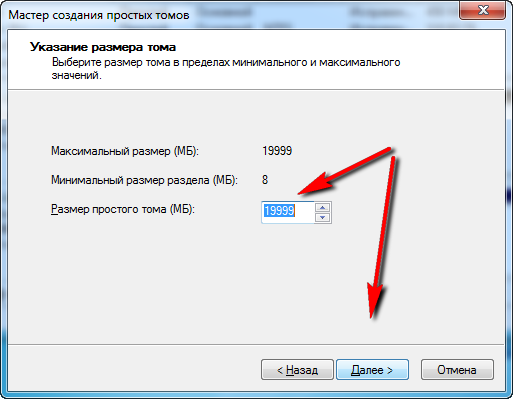
Подесите локацију.
У следећем прозору од вас ће бити затражено да доделите слово диска. Обично је други диск локални диск "Д:". Ако је слово "Д:" заузето - у овој фази можете изабрати било коју бесплатну, а затим променити слова дискова и диск јединица јер ће вам бити згодније.
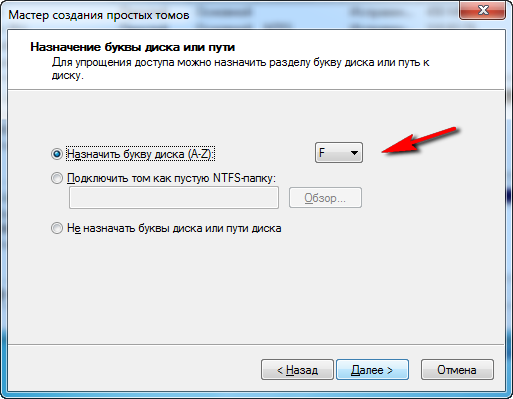
Подешавање слова погона
Следећи корак је одабир датотечног система и постављање ознаке јачине звука. У већини случајева, препоручујем избор:
- датотечни систем је НТФС. Прво, подржава датотеке веће од 4 ГБ, и друго, није подложно фрагментацији, како ми кажемо ФАТ 32 (за више о овоме овдје :);
- величина кластера: подразумевано;
- Ознака јачине: унесите име диска који желите да видите у истраживачу, што ће вам омогућити да се брзо оријентишете на оно што лежи на вашем диску (поготово ако имате 3-5 или више дискова у систему);
- Брзо форматирање: препоручује се да одштампате.
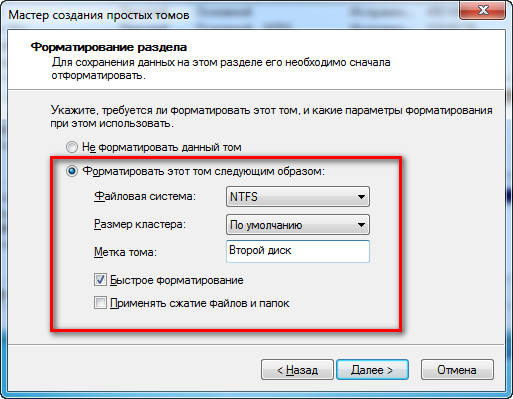
Форматирање партиције.
Коначни додир: Потврдите измене које ће се извршити на партицији диска. Само кликните на дугме "Финисх".
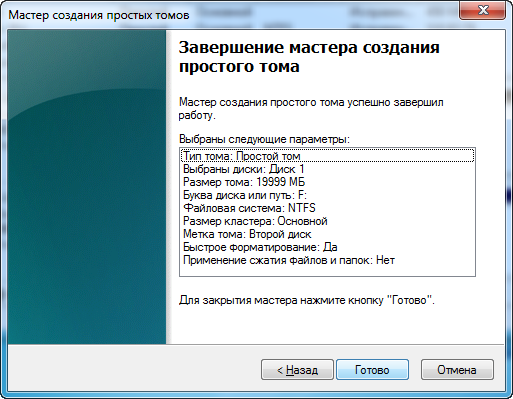
Потврда о форматирању.
Заправо, сада можете користити другу партицију диска у нормалном режиму. На слици испод приказан је локални диск (Ф :), који смо креирали неколико корака раније.
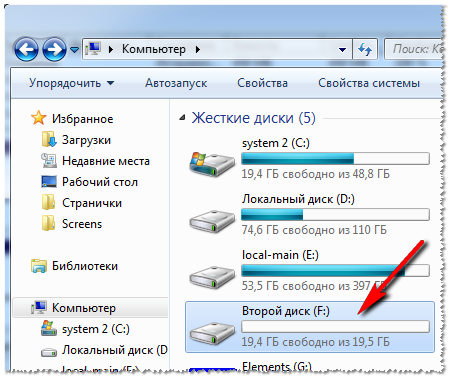
Други диск је локални диск (Ф :)
ПС
Уосталом, ако Управљање дисковима не решава ваше тежње за партиционирање диска, препоручујем да користите ове програме: (са њима можете: спојити, поделити, компресовати, клонирати чврсте дискове. Уопште, све што се може користити само у свакодневном раду са ХДД). На овоме имам све. Сретно и брз квар!