- Општи разлози за недостатак Интернета на Виндовсу 7
- Популарни проблеми са Интернетом у оперативном систему Виндовс 7
- ПППоЕ дијагностика
- Как избежать проблем с интернетом в Windows 7
Помозите развоју веб локације, дељење чланка са пријатељима!
Недостатак Интернета на рачунару - стресни феномен, али поправљив. Грешке које доводе до неоперативности Интернет везе јављају се иу систему Виндовс и због грешке добављача или због неуспјеха уређаја.
Садржај
- 1 Уобичајени разлози због недостатка Интернета на Виндовсу 7
- 2 Популарни проблеми са Интернетом у оперативном систему Виндовс 7
- 2.1 Неидентификована мрежа
- 2.1.1 Промена основних ИП поставки
- 2.1.2 Фиксирање ТЦП / ИП протокола
- 2.1.3 Проблем са ДХЦП-ом
- 2.1.4 Видео: уклоните неидентификоване мреже на Виндовс 7
- 2.2 Стандардни гатеваи није доступан у оперативном систему Виндовс 7/8/10
- 2.2.1 Промена режима напајања мрежног адаптера
- 2.2.2 Ручно Конфигурисање Дефаулт Гатеваи-а
- 2.2.3 Управљање мрежним адаптерима
- 2.2.4 Видео: закрчавање подразумеваног гатеваи-а помоћу поновног инсталирања управљачког програма уређаја
- 2.2.5 Утврђивање грешака у вратима помоћу функције ФИПС
- 2.3 Грешка 619
- 2.4 Грешка 638
- 2.5 Грешка 651
- 2.5.1 Без модема или рутера
- 2.5.2 Са рутером
- 2.5.3 Друга мрежна картица или адаптер
- 2.5.4 Самонективно искључивање адаптера
- 2.5.5 Адаптер није укључен
- 2.6 Грешка 691
- 2.6.1 Логин анд Пассворд Еррор
- 2.6.2 Ограничења и захтјеви провајдера
- 2.7 Грешка 720
- 2.7.1 Поновно постављање поставки тако што ћете вратити Виндовс
- 2.7.2 Враћање у командну линију
- 2.7.3 Употреба регистра и инсталирање нове компоненте
- 2.8 Датотеке не можете преузети са Интернета
- 2.8.1 Видео: поправите преузимање датотека у Виндовс 7 Регистри Едитор
- 2.9 Звук не ради на Интернету
- 2.9.1 Видео: на Интернету нема звука на Виндовсу 7
- 2.1 Неидентификована мрежа
- 3 ПППоЕ дијагностика
- 3.1 Грешке при повезивању ПППоЕ
- 3.1.1 Грешка 629
- 3.1.2 Грешка 676/680
- 3.1.3 Грешка 678
- 3.1.4 Грешка 734
- 3.1.5 Грешка 735
- 3.1.6 Грешка 769
- 3.1.7 Видео: како избегавати грешке ПППоЕ везе
- 3.1 Грешке при повезивању ПППоЕ
- 4 Како да избегнете проблеме са Интернетом у оперативном систему Виндовс 7
Општи разлози за недостатак Интернета на Виндовсу 7
Интернет на Виндовсу се може одбити у следећим случајевима:
- неисправна подешавања рачунара и рутера;
- неплаћање за наредни дан или месец после истека претходног;
- Искључење електричне енергије на локацијама пружаоца инфраструктуре или мобилног оператера;
- неуспјех на дијелу мреже (оштећење комуникационих линија за земљане радове и грађевинске радове);
- Поново покрените опрему добављача или оператера у току вршних сати или због тешких сметњи;
- оштећење кабла, неуспјех рутера корисника;
- недостатак управљачког програма уређаја, оштећења управљачких датотека на погону Ц;
- вируси или Виндовс 7 грешке које су узроковале грешке система СИС / ДЛЛ.
Популарни проблеми са Интернетом у оперативном систему Виндовс 7
Нерадни Интернет на рачунару корисника се манифестује на различите начине. Најчешће грешке су:
- непозната мрежа без приступа Интернету;
- подразумевани не-радни гатеваи;
- Недостаје звук када се укључите;
- не преузимање датотека са Интернета;
- специфичне (нумериране) грешке у вези са протоколима, адресирањем, портовима и Интернет услугама.
Други случај захтева посебан приступ за исправљање приступа мрежи.
Неидентификована мрежа
Најчешће се непрепозната мрежа у Виндовсу дешава због рада добављача. Данас имате постављене ИП поставке које су радиле јуче, а данас се сматрају страним.
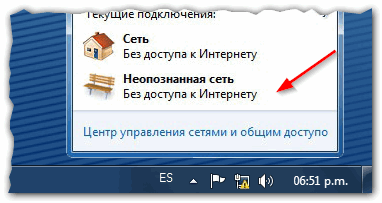
Повезивање на Интернет неће бити све док се не одреди мрежа
На пример, користи се жичана веза велике брзине.
Промена основних ИП поставки
- Ако ваша веза није директна, већ преко рутера, онда је ископчајте и повежите ЛАН кабал провајдера са уграђеним ЛАН адаптером на рачунару.
- Идите на поставке везе на путањи: "Покрени" - "Контролна табла" - "Центар за мрежу и дељење".
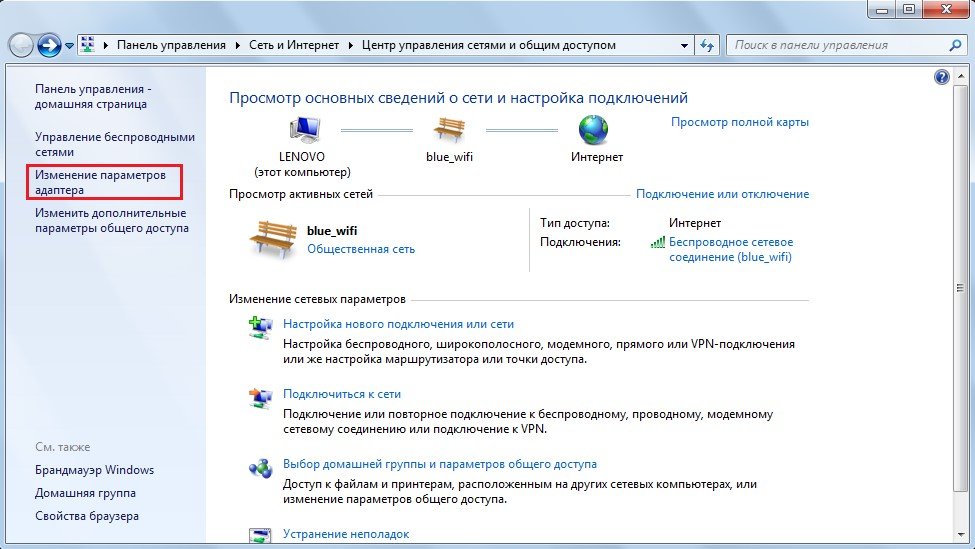
Непозната мрежа би сакрила име Интернет гатеваи-а
- Идите на "Промени подешавања адаптера", изаберите неупотребљиву везу и десним тастером миша кликните на њега. У контекстном менију одаберите Својства.

Искључите везу пре него што га подесите
- Изаберите ТЦП / ИП Интернет Протоцол компоненту, а затим кликните на Пропертиес (Својства).

Изаберите "ТЦП / ИП Интернет Протоцол" компоненту, затим кликните на "Пропертиес"
- Ако провајдер не нуди ИП адресе, укључите задатак за аутоматску адресу.
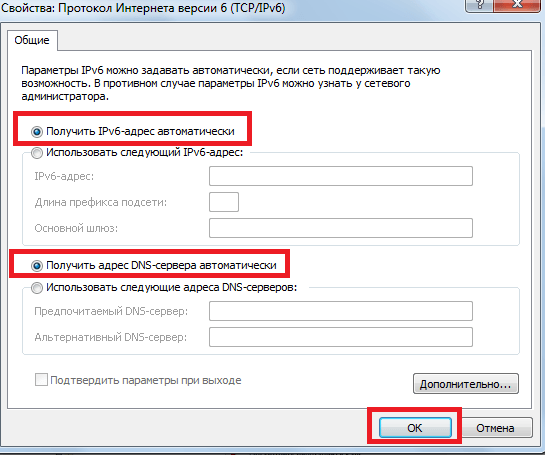
Омогућите додатке за аутоматску адресу
- Затворите све прозоре тако што ћете кликнути на "ОК", поново покренути Виндовс.
Ако ово не успе, поновите ове кораке на другом рачунару.
Поправи ТЦП / ИП протокол
Радикална опција је преко Виндовс командне линије. Урадите следеће:
- Покрените апликацију Цомманд Промпт са администраторским правима.
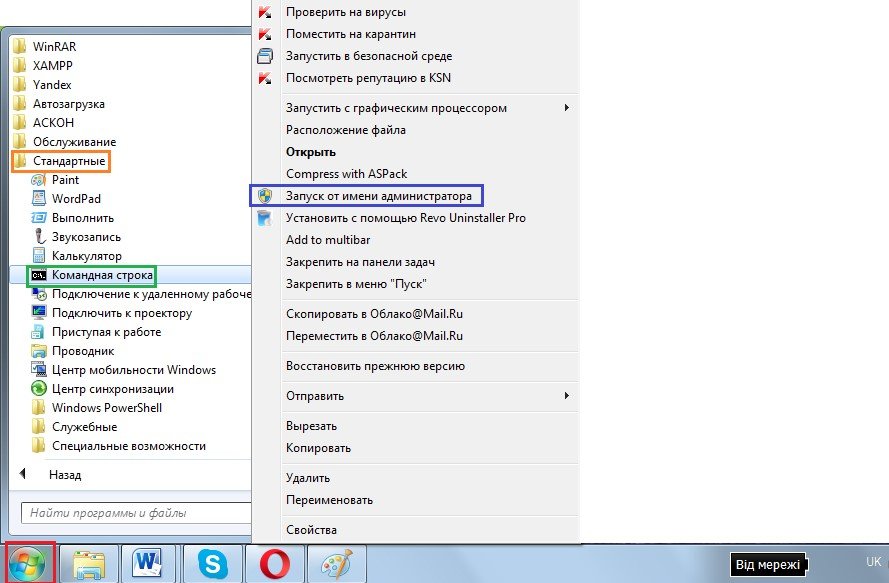
Потребна су администраторска права за покретање системских наредби
- Извршите наредбу "нетсх инт ип ресет ресетлог.ткт". Он ће очистити историју ресетовања ваше везе.

Све команде се покрећу притиском на тастер за унос на тастатури
- Затворите апликацију Цомманд Промпт и поново покрените Виндовс.
Можда ће се непрепозната веза уклонити.
Проблем са ДХЦП-ом
Ако мрежа на коју сте повезани и даље "није препозната", ресетујте поставке ДХЦП-а:
- Покрените командну ставку Виндовс помоћу администраторских права и унесите "ипцонфиг".

Приказ тренутних поставки помоћу команде "ИПЦонфиг"
- Ако је адреса "169.254. *. * Унета у колону" Примарни Гатеваи ", поништите свој рутер (ако користите рутер). Поново покрените рачунар.
Ако се рутер не користи, проверите сва подешавања са управљачког програма Виндовс уређаја:
- Пратите путању: "Старт" - "Цонтрол Панел" - "Девице Манагер".
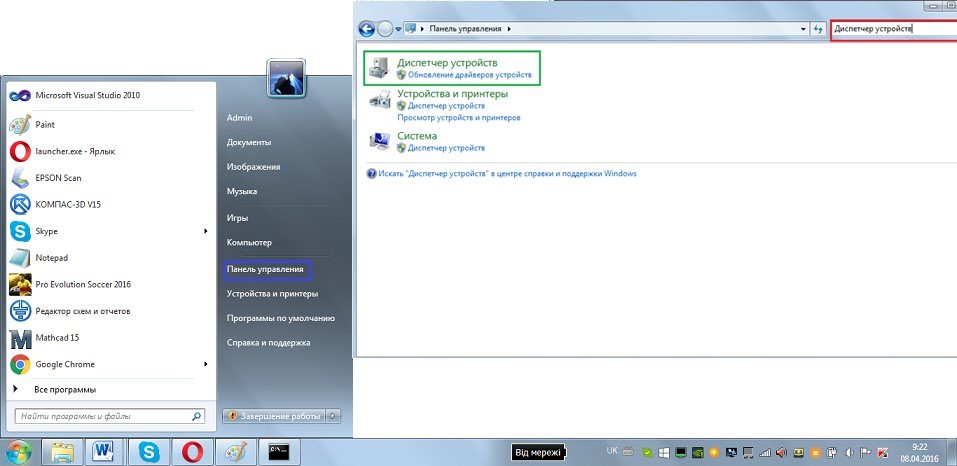
Укључите иконицу (класични приказ) да бисте је лако пронашли
- Отворите својства адаптера, кликните на "Напредно", кликните на "Мрежна адреса".
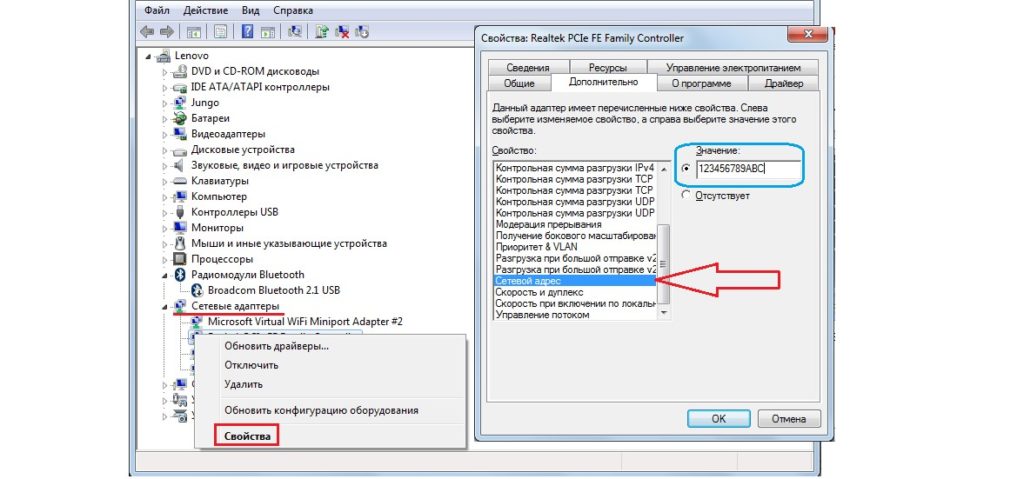
Провера особина адаптера ће вам омогућити да је ресетујете
- Упишите произвољну шифру у хексадецималном (12 знакова). Затворите све прозоре тако што ћете кликнути на "ОК".
- Укуцајте "ипцонфиг / релеасе" и "ипцонфиг / ренев" у командној линији. Ове наредбе ће поново покренути мрежни адаптер.
- Затворите све отворене прозоре и поново покрените Виндовс.
У случају квара, обратите се добављачу.
Видео: уклоните неидентификоване мреже на Виндовс 7
Подразумевани гатеваи није доступан у оперативном систему Виндовс 7/8/10
Постоји и неколико решења.
Промена режима напајања мрежног адаптера
Урадите следеће:
- Отворите познате особине свог мрежног адаптера (у програму Виндовс Девице Манагер) и идите на картицу Повер Манагемент.
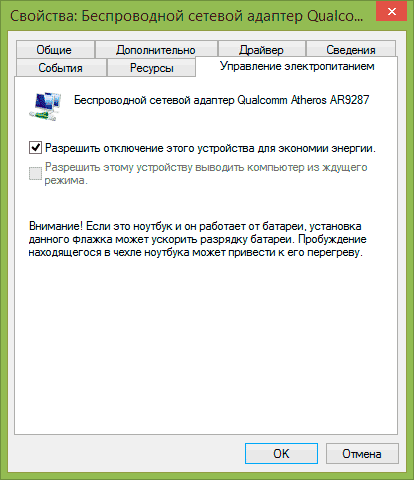
Кликните на картицу "Повер Манагемент"
- Искључите функцију аутоматског искључивања.
- Затворите све прозоре тако што ћете кликнути на "ОК".
- Ако постављате бежични адаптер, идите на "Старт" - "Цонтрол Панел" - "Повер" и наведите максималне перформансе.
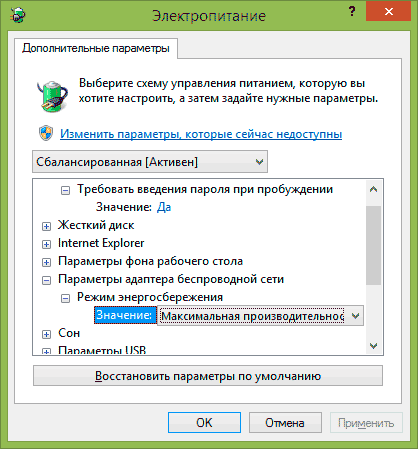
Ово је неопходно тако да се комуникација не пребацује у режим мировања
- Затворите овај прозор кликом на "ОК" и поново покрените Виндовс.
Ручно конфигурирање подразумеваног гатеваи-а
Ова метода је погодна за оба Ви-Фи рутера и за чисте жичане рутере (на пример, ако успостављате везу у канцеларији велике компаније, болнице или универзитета) и рутера који раде у комбинованом режиму (на пример, као приступна тачка у продавници, канцеларији или Интернет клуб).
- Отворите познате особине свог мрежног адаптера.
- Отворите својства ТЦП / ИП протокола (верзија 4).
- Унесите специфичне ИП адресе. Дакле, ако користите рутер са адресом 192.168.0.1, напишите га као подразумевани гатеваи.
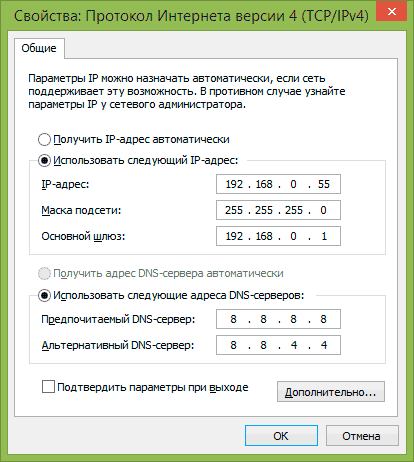
Ауто-ИП помаже само када приступите мрежи без поставки (мобилни оператери)
- Такође можете унети познате ДНС адресе - 8.8.8.8 и 8.8.4.4 (Гоогле адресе). Они могу убрзати везу.
- Затворите све прозоре тако што ћете кликнути на "ОК" и поново покренути Виндовс.
Управљање мрежним адаптерима
Возачи, које Мицрософт наметне следећом ажурираношћу Виндовса, нису увек одговарајући.
- Отворите већ познате особине мрежног адаптера користећи Виндовс Девице Манагер.
- Идите на картицу "Дривер" и уклоните званични драјвер који сте добили уз Виндовс.
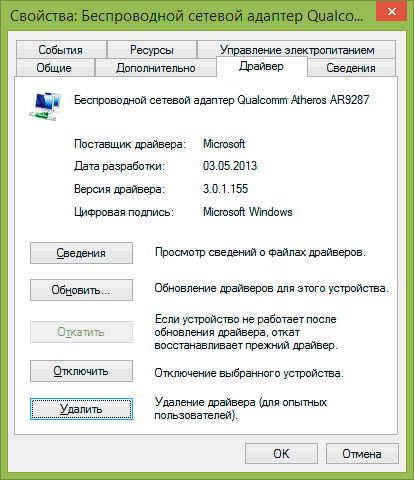
Овај уређај можете уклонити или онемогућити у оперативном систему Виндовс
- Преузмите на други ПЦ или гаџет и пренесите инсталацију управљачког програма за овај проблемски адаптер. Инсталирајте га покрените инсталациону датотеку или помоћу чаробњака за ажурирање управљачког програма у програму Виндовс Девице Манагер. Када поново инсталирате уређаје, возаче треба одмах преузети са веб локације произвођача вашег уређаја.
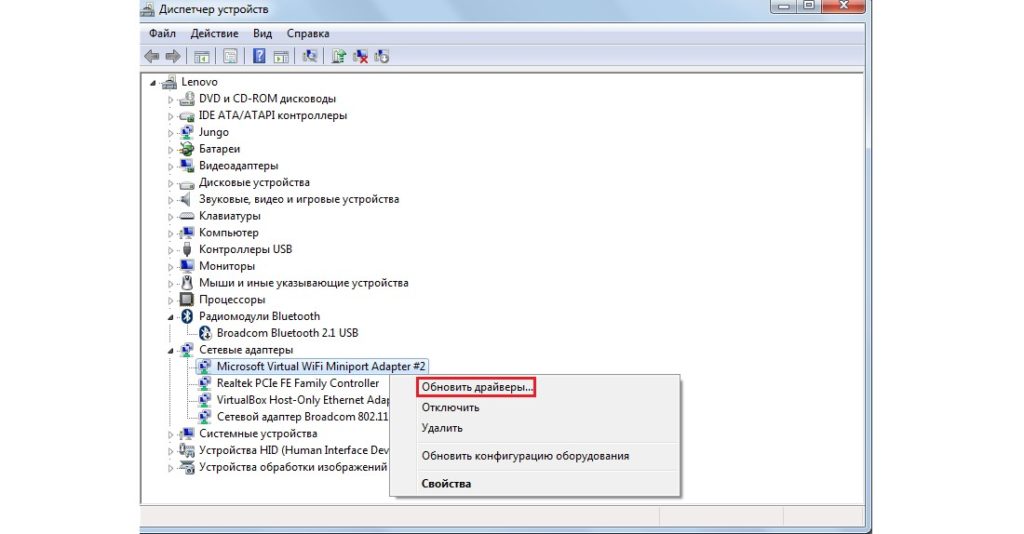
Ажурирај управљачки програм - преузмите и инсталирајте новију верзију
- Када завршите, поново покрените Виндовс.
Ако је промена возача само погоршала, вратите се на исти прозор својства управљачког програма и користите повратни резултат вашег адаптера.
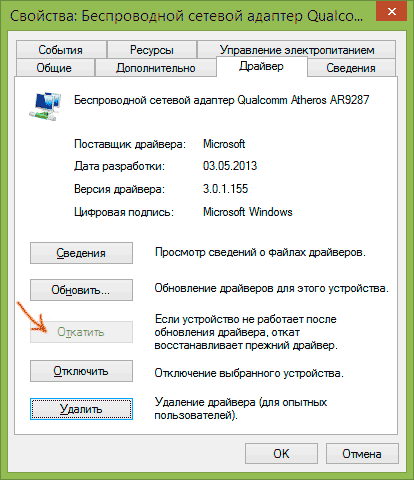
Дугме је активно ако је возач промењен у новију верзију
Видео: патцхинг дефаулт гатеваи са реинсталацијом управљачког програма уређаја
Решавање грешака на вратима користећи ФИПС
Урадите следеће.
- Пријавите се у познату фасциклу Виндовс 7 мрежних веза тако што ћете посетити "Старт" - "Цонтрол Панел" - "Центар за мрежу и дељење" - "Промена подешавања адаптера".
- Десни клик на икону везе. Изаберите ставку "Статус". Информације о радној вези могу се такође отворити тако што се вратите у главни прозор "Центра за управљање мрежом" и кликнете на име бежичне мреже.
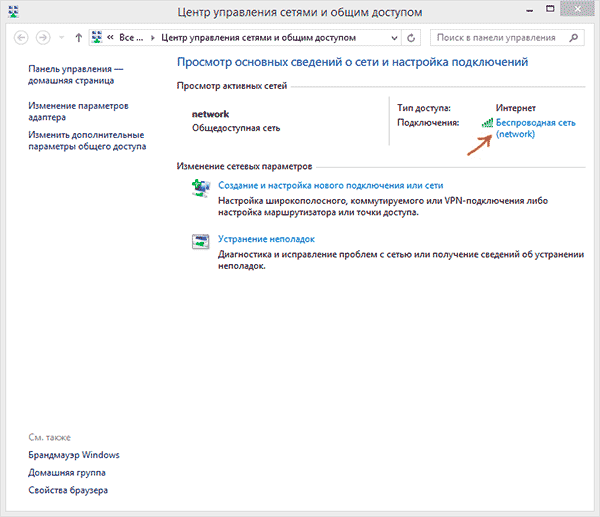
Ово ће приказати информације о саобраћају и времену, дугмадима за унос подешавања итд.
- Кликните на дугме "Својства бежичне мреже" у прозору који се појављује.
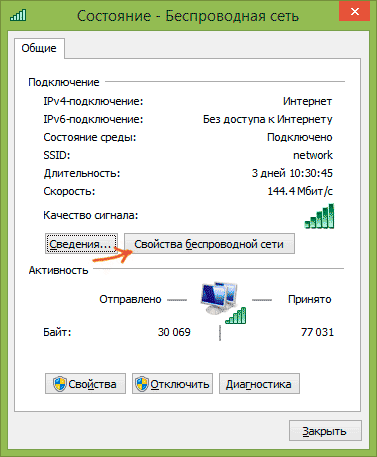
Пријављивање у својства бежичне мреже
- Кликните на картицу Безбедност.
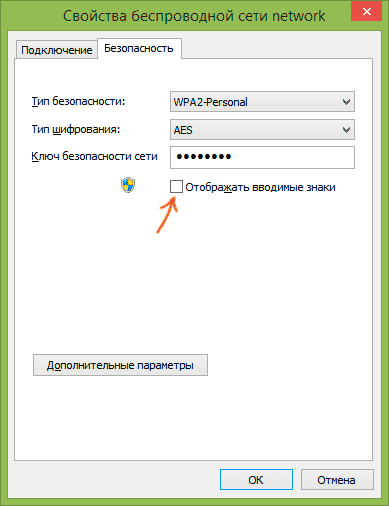
Унесите додатне параметре
- Кликните на дугме "Напредне безбедносне поставке".
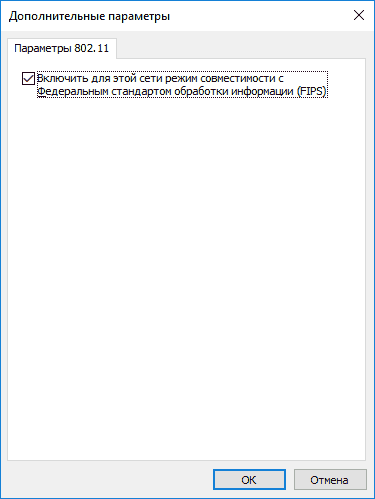
ФИПС ће решити проблем повезивања на заједнички гатеваи
- Омогућите ФИПС опцију, затворите све прозоре кликом на "ОК" и поново покрените Виндовс.
Грешка 619
Ова грешка указује на то да су Виндовс софтверски портови затворени.
Урадите следеће.
- Поново покрени Виндовс.
- "Пункција" ваше везе и поново се повежите.
- Онемогућите услугу Виндовс заштитног зида (помоћу услуга у Таск Манагер-у).
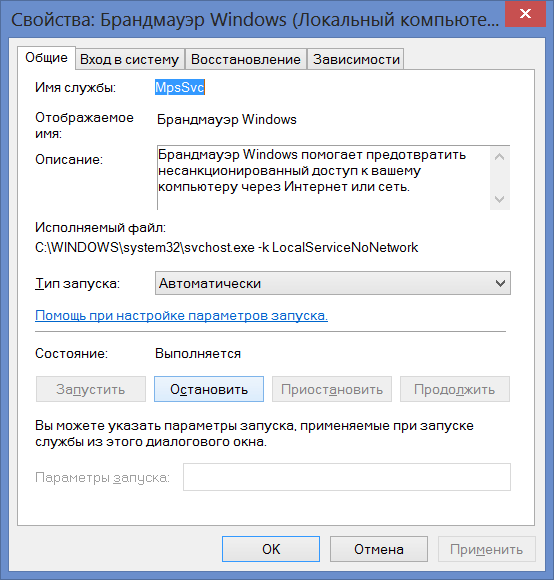
Кликните на дугме заустављања, онемогућите ауторун и кликните на "ОК"
- Идите у фасциклу Виндовс мрежних веза, изаберите везу, кликните десним тастером миша на њега и одаберите "Пропертиес" из менија пречице, а затим на картици "Сецурити". Подесите "Унсафе Пассворд".

Онемогућите шифровање на сигурносном језичку везе
- Ажурирајте или поново инсталирате управљачке програме за своје мрежне уређаје.
Грешка 638
Ова грешка указује на то да се удаљени рачунар на вријеме не одазива на ваш захтев.

Нема одговора са удаљеног рачунара
Узроци:
- непоуздана веза (кабл, оштећења конектора);
- мрежна картица не ради (картица је или оштећена);
- грешке у подешавањима везе;
- са периферије (бежични адаптер или мобилни модем, рутер, прекидач, ЛАН-Хуб или сервер патцх панел);
- Грешке у ажурирању Виндовса;
- вируси у систему;
- неисправна инсталација апликативних програма;
- брисати или заменити системске датотеке са њиховим непознатим верзијама (обично штити датотеке и директорије у Ц: \ Виндовс \ директоријуму).
Шта можете учинити:
- проверите да ли рутер ради (чвориште, прекидач, патцх панели, итд.), да ли су укључена његова светла, сигнализира да је стање укључено и да се ради о ЛАН / ВАН / Интернет / "бежичној" операцији;
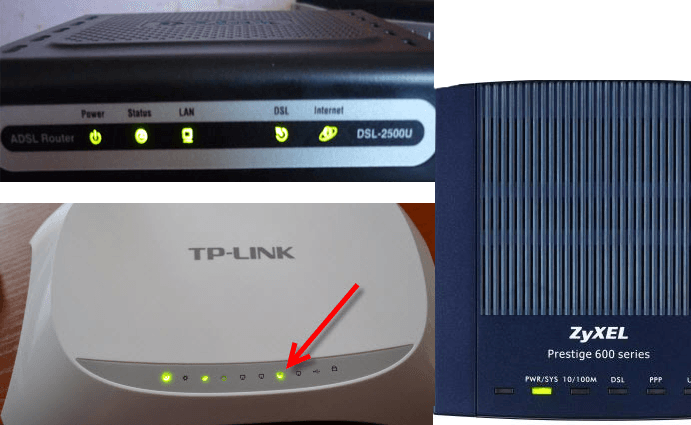
Овако изгледа изглед екрана на уређају
- поново покрените рачунар и све уређаје (који су) да истовара бафер очекиваног оптерећења података (периферија "виси" када се буффер прелије);
- Проверите да ли су адресе програма и портови на рутеру (или на другом уређају) отворени, да ли је њихов заштитни зид Виндовс блокиран;
- проверите поставке ДХЦП-а (аутоматски доделите адресе сваком рачунару из рутера или рутера).
Грешка 651
Постоји неколико решења за ову грешку.
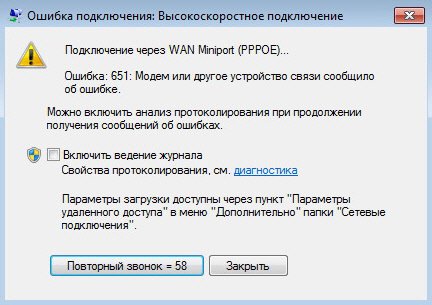
Мрежни уређај је пријавио грешку 651
Без модема или рутера
Следећи савети.
- Поново повежите ЛАН кабл.
- Проверите да ли су инсталирани антивирусни и други програми који забрањују адресе, портове, протоколе и Интернет сервисе. Привремено уклоните све ове програме.
- Искључите други уређај (мобилни модем, Ви-Фи мрежни адаптер), ако га има.
- Поново покрени Виндовс.
- Поново инсталирајте или ажурирајте управљачки програм мрежног уређаја (погледајте горе наведене инструкције).
Са рутером
- Поново покрените рутер кроз који Интернет долази од провајдера.
- Поново подесите поставке притиском на дугме Ресет на неколико секунди, поново унесите рутер из било којег прегледача и конфигуришите рутер у складу са упутствима добијеним од провајдера.
Грешка 651 је обично повезана са брзом везом. А то је задатак самог рутера, морате само да конфигуришете дистрибуцију Интернета путем кабла и Ви-Фи-а, који се извршава након куповине рутера или након следећег ресетовања његових поставки.
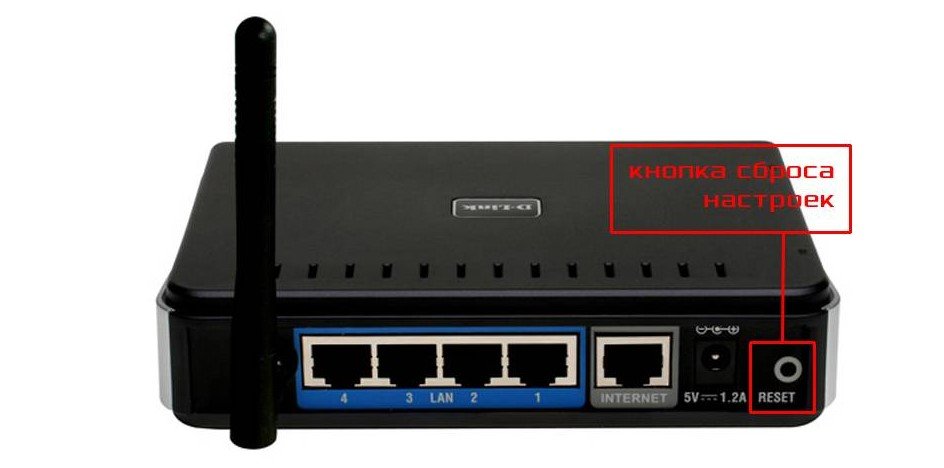
Држите га неколико секунди, ресет ћете све поставке које сте направили
Друга мрежна картица или адаптер
Погледајте са којим мрежама сте повезани.

Овај уређај има интернет везу
Рад би требао само један адаптер, одакле ћете добити Интернет. Све остало мора бити искључено. Идите у Центар за мрежу и дељење. Ако имате два кабла од различитих провајдера, онемогућите једну од њих.

Ако имате два кабла од различитих провајдера, онемогућите једну од њих
Адаптер селф-дисцоннецтион
Често постоји прекид везе. Након десним кликом и избором "Повезивање", утврдите да се статуси мењају један за другим, на пример: "Мрежни кабл није повезан" - "Идентификација" - "Онемогућено". Добијате поруку о грешци 651. Поново инсталирајте или ажурирајте управљачки програм мрежног уређаја.
Адаптер није повезан
Урадите следеће.
- Отворите већ познатог управљачког програма Виндовс уређаја тако што ћете отићи на "Старт" - "Цонтрол Панел" - "Девице Манагер" и пронаћи свој адаптер на листи.
- Ако је означен са "стрелицом доле", десним тастером миша кликните на њега и изаберите "Енабле".
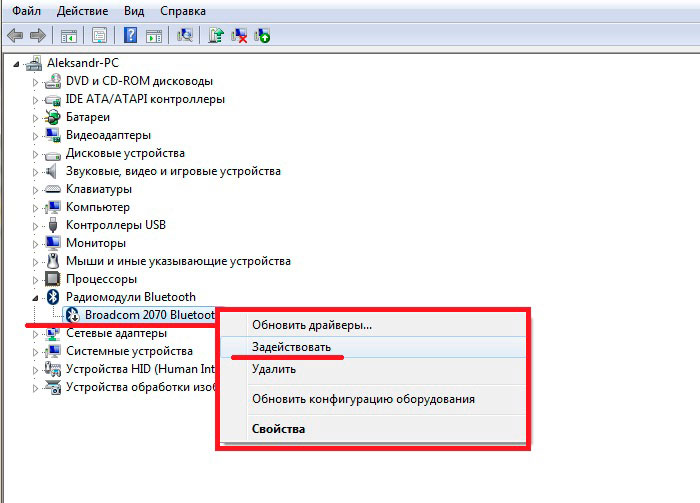
Изаберите "Енабле"
- Поново повежите. Ако то не успије, изаберите опцију "Онемогући" и поново кликните "Енабле".
- Ако се уређај још увек не повезује, кликните на "Ремове" и поново га инсталирајте. Пратите упутства у Чаробњаку за нови Виндовс уређај. Свака акција може захтевати да поново покренете Виндовс.
У другим случајевима, осим помоћи провајдера, помоћи ћете:
- Виндовс враћање на ранији датум у календару опоравка;
- Вратите Виндовс на слику на инсталационом медију (Виндовс Троублесхоотер се може покренути);
- потпуно реинсталирати Виндовс.
Грешка 691
Суштина грешке је неисправна поставка сигурности везе (погрешан сервер, нетачни акредитиви, ПППоЕ технологија не ради).

Појављује се у Виндовс КСП / Виста / 7
Порука може бити детаљнија.
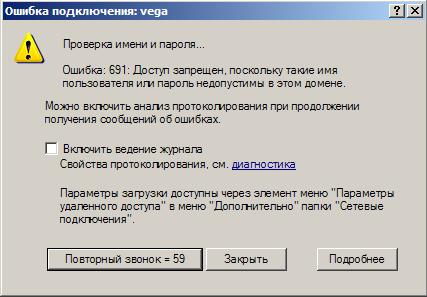
Виндовс такође сугерише да се ови предмети укључују у његову историју
Пријава и грешка
Ово је најчешћи узрок грешке 691. Потребно је исправити нетачну пријаву и лозинку, сервер, порт и команду на даљину (ако их има) у поставкама везе. Упутство је исто за Виндовс КСП / Виста / 7.
- Ако ауторизација не успе, Виндовс ће вас тражити да ручно унесете име и лозинку.
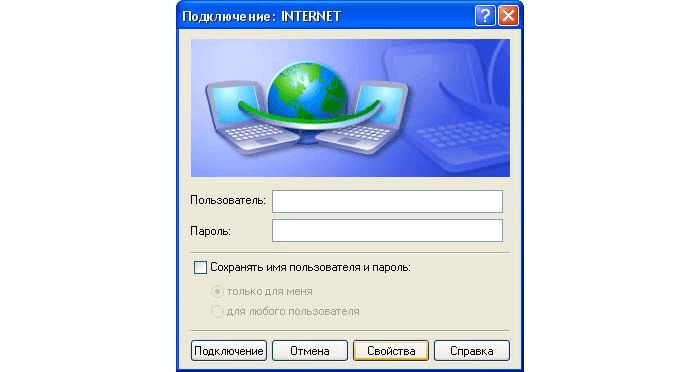
Ово се дешава када се не можете аутоматски повезати
- Да би се те информације тражиле, отворите подешавања за вашу везу тако што ћете прећи у фасциклу мрежне везе која је већ позната. Отворите својства даљинске везе и омогућите захтев за име и лозинку.
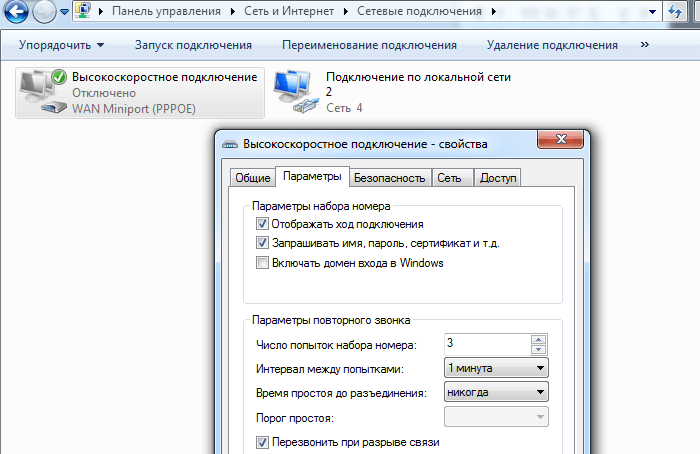
Омогућите име и лозинку за повезивање
- Затворите прозор кликом на "ОК", поново покрените Виндовс и поново се повежите.
Ограничења и захтјеви провајдера
Проверите да ли је истекао препаид неограничена тарифа.
Можда ћете морати да "везујете" уређај на свој налог на "Лични рачун" на сајту провајдера или мобилном оператеру - проверите да ли је тамо.
Грешка 720
Извештава да нема протокола за контролу ППП везе.
Поништавање поставки тако што ћете вратити Виндовс
Урадите следеће.
- Покрените Систем Ресторе користећи рструи.еке команду у дијалогу Покрени.

Унесите фразу "рструи.еке" и кликните "ОК"
- Кликните на "Даље".
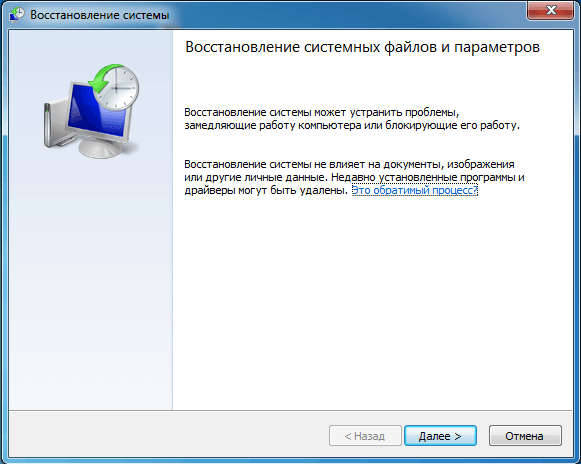
Пратите чаробњака за опоравак система Виндовс
- Изаберите датум када је Виндовс обновљен.
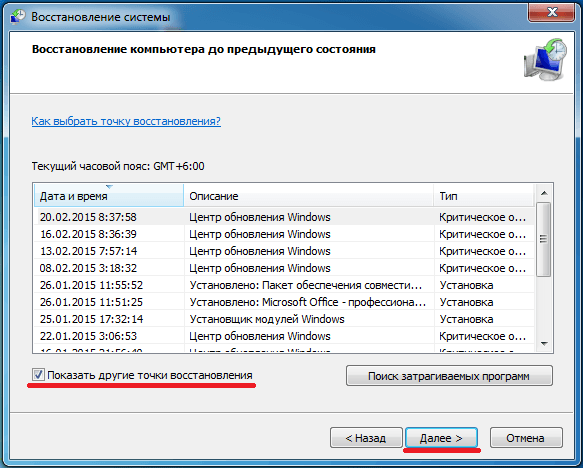
Изаберите датум опоравка са траженим описом
- Потврдите изабрану ознаку опоравка.
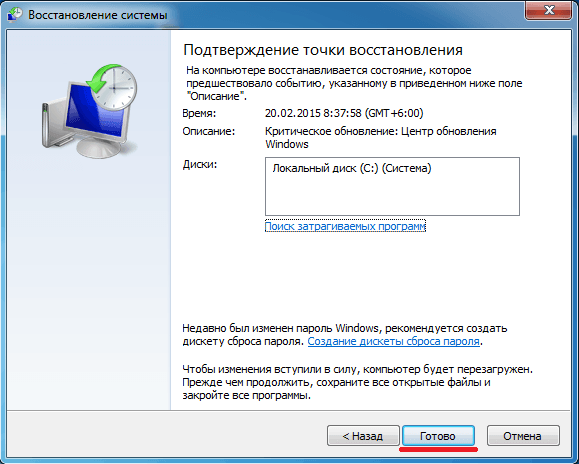
Притисните дугме Реади да бисте започели процес.
У процесу обнављања почетног стања, систем се поново покреће.
Ресет преко командне линије
Урадите следеће.
- Отворите већ познату апликацију командне линије с администраторским правима и унесите команду "ресет нетсх винсоцк".
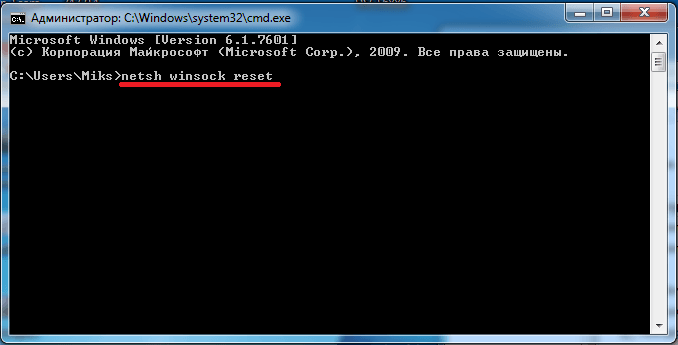
Изврши "ресет нетсх винсоцк" на командној линији
- Након извршења наредбе, затворите апликацију и поново покрените Виндовс.
Употреба регистра и инсталирање нове компоненте
Урадите следеће.
- Отворите уредјај регистра помоћу наредбе "регедит" у дијалогу "Рун".
- Идите у ХКЕИ_ЛОЦАЛ_МАЦХИНЕ \ Систем \ ЦуррентЦонтролСет \ Сервицес \ иу фолдеру "Услуге", обришите два фолдера: Винсоцк и Винсоцк2.
- Поново покрени Виндовс. Ови фолдери ће бити преписани.
- У фасцикли Нетворк Цоннецтионс отворите Пропертиес Лоцал Цоннецтион и идите на инсталацију компоненти Интернет Протоцол (ТЦП / ИП).

Конфигуришите ТЦП / ИП протокол
- Изаберите поставку протокола и кликните на дугме Додај.

Кликните дугме додати
- Изаберите "Релиабле Мултицаст" протокол.
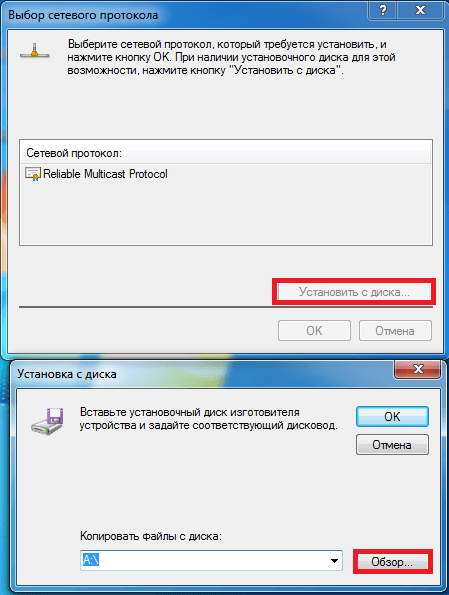
Кликните да бисте инсталирали ову компоненту са диска
- Наведите системски директоријум "Ц: \ Виндовс \ инф \ неттцпип.инф".
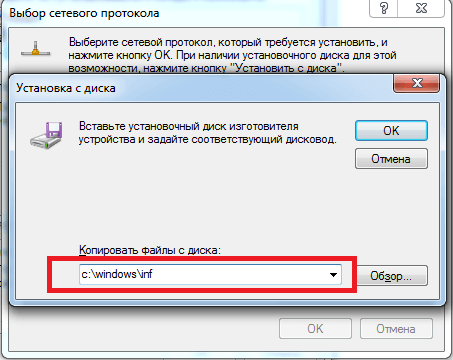
Запишите ову адресу и кликните на "ОК"
- Изаберите "Интернет Протоцол (ТЦП / ИП)".
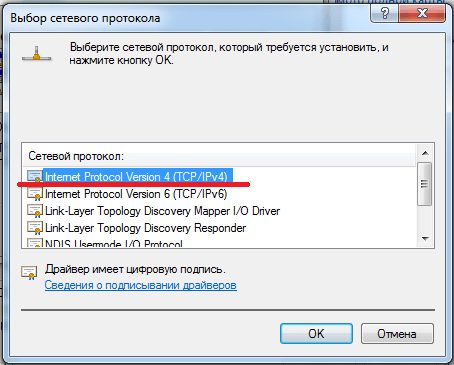
Кликните на "ОК" да бисте довршили инсталацију
- Затворите све прозоре тако што ћете кликнути на "ОК", поново покренути Виндовс.
Не преузмите датотеке са Интернета
Чини се да сте успјешно "сурфовали" на сајтовима, а преузимање је постало немогуће. Постоји много разлога.
- Приступ захтеваном документу је затворен законом. Користите анонимизере, ВПН технологију, Тор мрежу и друга средства да заобидете браву, коју већина корисника сматра непрактичним. Немојте користити блокаду заобилазујући сајт за приступ екстремистичким локалитетима, одржавање информативног рата против владе и народа различитих земаља, ширење порнографских материјала итд.

Затварање приступа вашој омиљеној локацији може се појавити у било ком тренутку
- Власник Веб локације је преселио, преименовао или повукао ову датотеку на захтјев носиоца ауторских права или самостално.
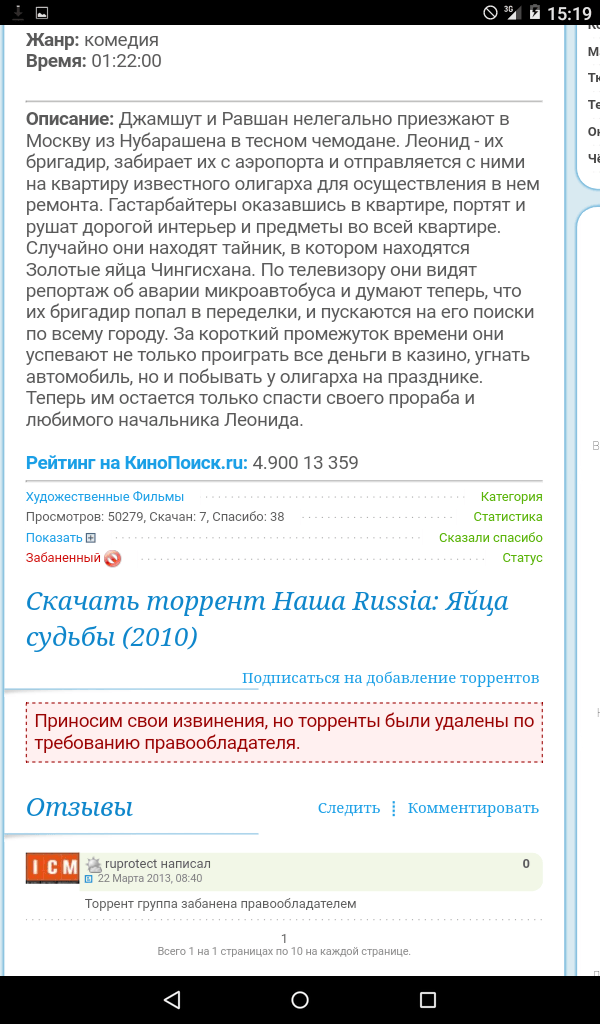
У овом случају, вреди тражити исти филм на другим сајтовима
- Одједном одспојите. Константна прекида везе повезана са мрежама преоптерећења. На пример, то је манипулисала МегаФон пре масовне дистрибуције 3Г мрежа у Русији, постављањем у периоду 2006-2007. време сесије је 20-46 минута, што се често жалило претплатницима, заокружујући саобраћај на 100 Кбитес унутар сваке сесије. Неке од њих, покушавајући да преузму нешто "теже" путем спора ГПРС / ЕДГЕ и без менаџера за преузимање са наставком у случају клиповања, пале су на пристојно трошење новца са рачуна. Касније, са ширењем 3Г мрежа и лансирањем 4Г, овај проблем је елиминисан и заборављен. Сада су паметна скела дошла да замене трајне литице - принудно спуштање брзине у оквиру брзог саобраћаја током максималних сати и "сечење" брзине на 64-128 кбпс са исцрпљивањем његове главне квоте (борба са торрент вентилаторима).
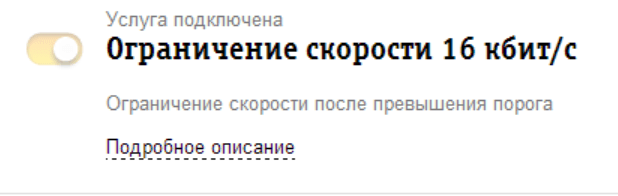
Беелине за претплатнике Магадана смањује брзине до 16 кбпс
- Непланирани отпис новца са рачуна: повезивање забавних услуга без знања претплатника, повезивање пријема са промјеном тарифе, премија за промет са ресурса независних произвођача (категорија додатних отписа средстава која су изван "родног" неограниченог по основној тарифи). Биланс претплатника постао је негативан, а приступ мрежи је био суспендован.
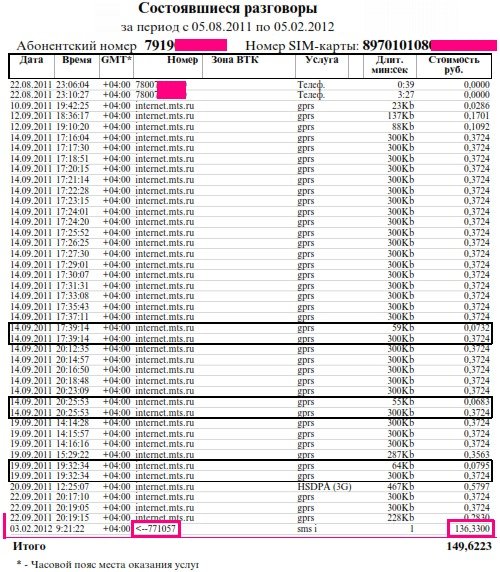
Корисник је наводно послао захтеве за бројеве које нису тражили
- Изненадна де-енергизација периферије: покушали сте да преузмете и у то време сами сте ребоотирали или искључили рутер или прекидач. Многи савремени уређаји, нарочито они који имају батерију, могу бити искључени испуштањем и / или прегревањем док су у топлоти или у условима слабе вентилације. Није ни чудо што оператери инсталирају додатне клима уређаје у своје БЦ контејнере: без њих, радио опрема 2Г / 3Г мреже се загрева не гори од процесора или чврстог диска рачунара, претварајући окупирану собу у пећницу од 40 степени лети. За 4Г мреже инсталирани су ормани са опремом, постављени директно на уличне стубове на висини од 3-5 метара, па су данас мобилне мреже веома поуздане и не дозвољавају много сати прекида у раду својих "торњева".
- Вируси који су пролазили кроз систем Виндовс оштетили су и помножили системске процесе (на примјер, екплорер.еке, сервицес.еке, видљиви на картици Процессес у Виндовс Таск Манагер-у) и створио "бруто" промет саобраћаја на пропусном опсегу вашег Интернет канала (на примјер, Иота 4Г модем са тврдњом 20Мбит / с је "преплављен" за 99%, што се види на картици "Мрежа"), често не дају ништа за преузимање. На бројевима и графикама са брзом брзином стапају се стотине мегабајта у минути, веза изгледа делује, а преузимање датотеке и чак отварање странице сајта је немогуће. Често, вируси покварују подешавања претраживача и мрежних веза Виндовс. Овде је све могуће: од неовлашћених преусмеравања, искључује се "виси" долазни саобраћај (веза је ограничена или одсутна) и позиви у Хондурас (у старим данима претплатник је морао да плати до 200.000 рубаља за међуградски град).
- Изненада сте завршили плаћање без ограничења или брзог саобраћаја (заборавили сте када сте платили за свој Интернет).
Видео: поправите преузимање датотека у Виндовс 7 Регистри Едитор
Звук не ради на Интернету
Постоји много разлога, рјешење се може пронаћи скоро за све.
- Звучници нису укључени, кабл није повезан са аудио излаза рачунара или лаптопа на улаз звучника.
- Звук је онемогућен у систему Виндовс. У доњем десном углу екрана, поред сата, налази се икона звучника. Проверите ниво на којем се налази његов клизач.
- Проверите да ли звук ради у вашој апликацији, на пример, у подешавањима Скипе-а.
- Поново покрени Виндовс - звучни драјвер може дати привремени квар.
- Ажурирајте компонента Адобе Фласх Плаиер.
- Ажурирајте управљачке програме за звучну картицу. Идите у већ познати прозор Девице Манагер, изаберите категорију "Звучни и аудио уређаји", кликните десним тастером миша на њих и изаберите опцију "Упдате Дриверс". Следите упутства у Виндовс чароду.
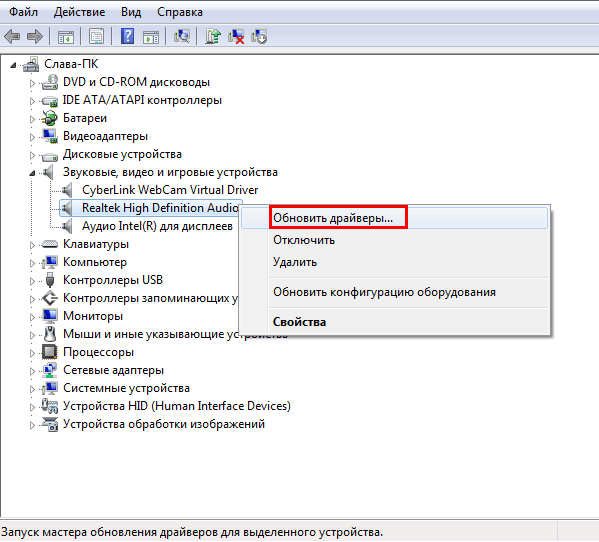
Покрените процес ажурирања, пратите упутства чаробњака
- Проверите плугинове и проширења претраживача (попут Гоогле Цхроме-а), у којима је звук нестао. Искључите их један по један, док покрећете неку онлајн радио станицу и провјерите звук након што онемогућите сљедећи плуг-ин на тастеру за репродукцију на мјесту ове радио станице.
- Други разлог могу бити вируси који су прекршили драјверске процесе рачунара или лаптоп чипсета, оштећивали датотеке звучних драјвера, произвољно излагали сопствене нетачне поставке звука, што је учинило да је други лоше препознатљив или потпуно искључен. У овом случају можете решити проблеме помоћу инсталационог медија и поново инсталирати управљачке програме, укључујући мрежне и аудио драјвере.
Видео: на Интернету нема звука на Виндовсу 7
ПППоЕ дијагностика
ПППоЕ је протокол од тачке до тачке који повезује компјутере (сервере) преко Етхернет кабла брзином до 100 Мб / с, због чега се назива брзим брзинама. Дијагностика ПППоЕ веза је неопходна за решавање проблема или решавање проблема са конфигурацијом мреже. Као пример, узмите ЗиКСЕЛ Кеенетиц 2 рутер.
ПППоЕ је један од тунелских протокола, заједно са ПП2П и Л2ТП. И дијагностику на ПППоЕ је детаљно евидентирање догааја, неопходних за рјешавање проблема са везом.
- Чтобы приступить к диагностике, дайте в веб-интерфейсе роутера ZyXEL команду «Система» - «Диагностика» - «Начать отладку».
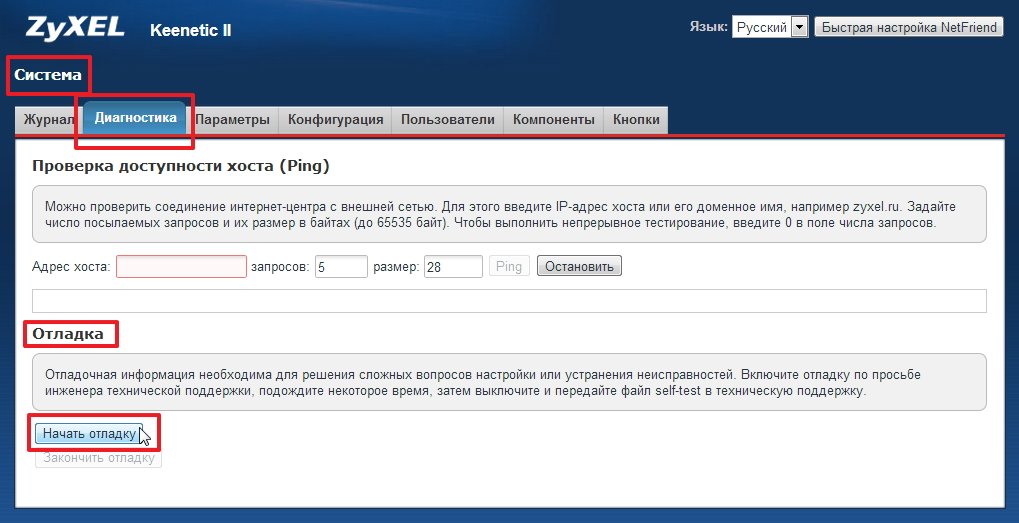
Нажмите кнопку начала отладки
- О запущенной отладке свидетельствует специальный маркер.

О запущенной отладке свидетельствует специальный маркер
- Чтобы выключить отладку, вернитесь в прежнее подменю диагностики и нажмите на «Закончить отладку».
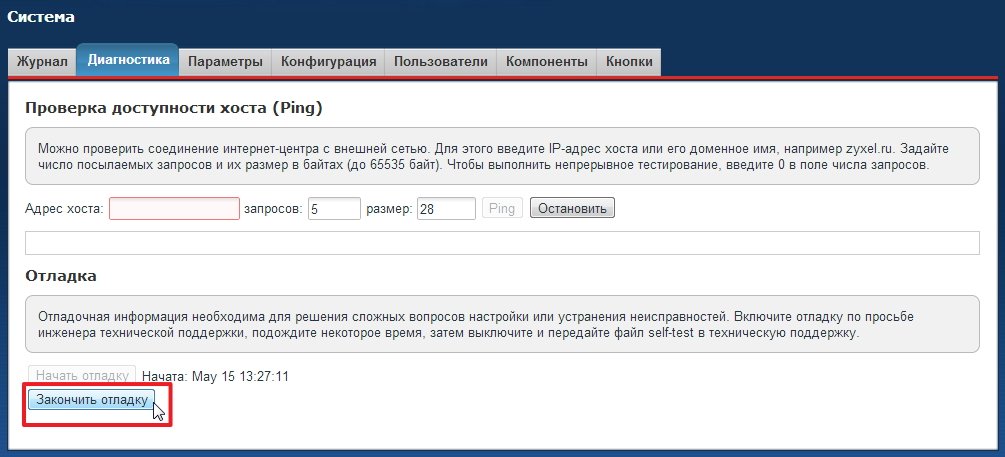
Нажмите кнопку завершения отладки
- После завершения отладки на ПК будет сохранён лог-файл self-test.txt, который может помочь специалистам ZyXEL разобраться с проблемой подключений, идущих через роутер.
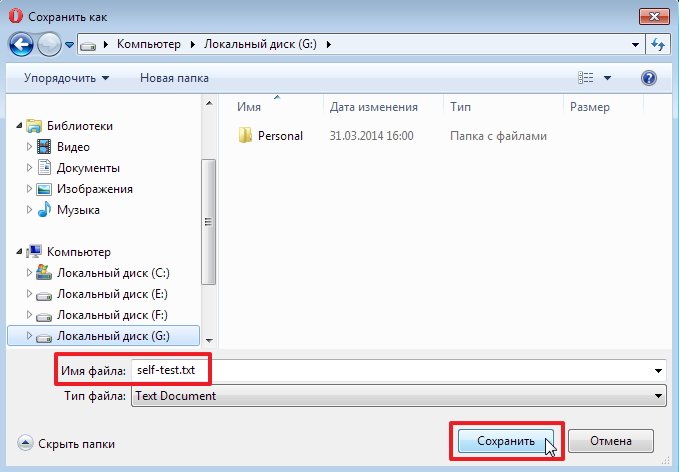
Его можно передать в техподдержку
Ошибки соединения PPPoE
Для успешной диагностики PPPoE-соединений важно знать об ошибках, которые могут стать камнем преткновения для пользователей Windows 7. Некоторые из ошибок были рассмотрены выше, но на самом деле их намного больше.
Ошибка 629
Суть ошибки: подключение прервано удалённым компьютером. Это происходит, когда сессия PPPoE уже есть, но вы инициируете ещё одну. Два одновременных соединения PPPoE работать не станут. Завершите предыдущее соединение и уж потом создайте новое.
Ошибка 676/680
Инструкция едина для Windows XP/Vista/7. Сделайте следующее:
- Пройдите путь «Пуск» - «Панель управления» - «Система» - «Оборудование» - «Диспетчер устройств».
- Выберите в списке устройств свой адаптер.
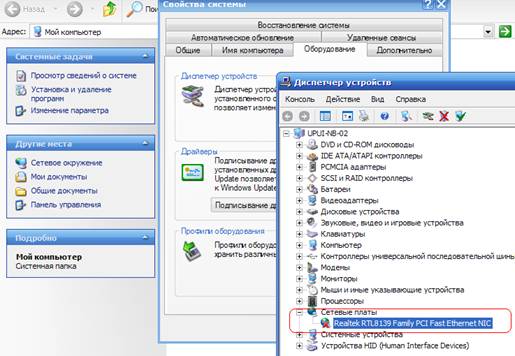
Нажмите на +, чтобы открыть категорию устройств (например, сетевые адаптеры)
- Щёлкните по нему правой кнопкой мыши и выберите «Задействовать/Отключить». Выключив и включив ваш сетевой адаптер, вы как бы перезапустите его.
- Если неверно установлен драйвер, удалите устройство, дав команду «Удалить», а затем обновите его драйвер командой «Обновить драйверы».
- Бывает, что сетевая карта отключена в BIOS/EFI. Согласно документации к материнской плате вашего ПК или к ноутбуку, включите сетевую карту в настройках BIOS/UEFI.
Ошибка 678
Эта ошибка возникала в предыдущих версиях Windows. Для версии 7 она равносильна ошибке 651 (см. инструкцию выше).
Ошибка 734
Суть ошибки: протокол управления PPP-связью был остановлен. Сделайте следующее:
- Откройте уже знакомое окно свойств вашего подключения, перейдите на вкладку «Безопасность» и выберите тип авторизации «Безопасный пароль».
- Закройте все окна, нажав на «OK», перезапустите Windows и переподключитесь.
Скорее всего, проблема будет решена.
Ошибка 735
Суть ошибки: запрошенный адрес отклонён сервером. Ошибочные настройки высокоскоростного соединения PPPoE. Инструкция подходит и для Windows Vista/7. Сделайте следующее:
- Откройте папку сетевых подключений в «Центре управления сетями и общим доступом». Далее инструкция совпадает с настройками Windows XP.

Вход в свойства PPPoE-соединения
- Зайдите в свойства сетевого подключения и перейдите на вкладку «Сеть».
- Кликните на «Протокол Интернета (TCP/IP)» правой кнопкой мыши и выберите «Свойства».
- Назначьте те IP-адреса, на диапазон которых настроена ваша сеть, к которой вы подключаетесь.
- Закройте все окна, нажав «OK», перезапустите Windows и переподключитесь.
Ошибка 769
Суть ошибки: невозможно присвоить указанное назначение сети.
Настройка во многом повторяет шаги по устранению ошибки 676. Проверьте доступность вашей сетевой карты всеми перечисленными выше способами, работоспособность её драйвера.
Видео: как избежать ошибок PPPoE-подключений
Как избежать проблем с интернетом в Windows 7
Общие советы заключаются в следующем:
- Не користите старе мрежне уређаје. Корисно је у првој прилици да се пребаците на нову технологију мреже која се користи, на пример, ако се на вашем подручју појављује 4Г веза од било којег оператера који шири област покривености, пређите на 4Г. Ако нема новог уређаја, узмите га што пре.
- кад год је то могуће, увек користите најновију верзију управљачког програма мрежног уређаја;
- Покушајте редовно ажурирати Виндовс, ставите најмање критичне исправке;
- Користите антивирус или све функције "Виндовс Дефендер", такође држите Виндовс заштитни зид у стању приправности;
- ако је могуће, користите другу везу са провајдером или оператером као резервну копију;
- На време, проверите код свог ИСП-а о узроцима проблема са приступом Интернету;
- поставите своју мрежну опрему на безбедно и добро проветено место, тако да се не искључи због прегревања;
- држите инсталационе дискове и / или фласх дискове на руци, тако да можете вратити или ресетовати Виндовс на првобитна подешавања ако имате непрекидне проблеме. Након ресетовања поново конфигуришите своје везе, проверите (ако је потребно) управљачке програме за своје мрежне уређаје;
- Каблове (уколико се користе) треба поставити на сигурном месту ваше куће или стана (на пример, у плочама, у кутијама, испод плафона, зидних панела, итд.) И имати утичнице, неопходне адаптере за једноставно искључивање приликом преуређивања, и / или периферије, тако да их не могу оштетити безобзирним покретима;
- користите власнички рутер, модем, терминал и / или бежичне модуле познатих компанија које су се већ дуго успоставиле (Нокиа, Моторола, Асус, Аппле, Мицрософт, ЗиКСЕЛ итд.) као поуздани добављачи. Немојте користити уређаје од произвођача који су се појавили скоро јуче, као и кинески "кнов-ит" (који ће вам служити пола године или годину дана), који ће се испасти кратко након куповине. Чак и ако је произвођач кинески, јурити након превише јефтине, добићете недовољно функционалан и нискобуџетни мрежни уређај.
Без обзира на грешке са Интернетом у Виндовсу, можете их успешно решити ако користите доказане методе. И да би се избегли проблеми са Интернетом у будућности ће помоћи општем савету представљеном у чланку.