- 1. Шта да урадим пре инсталације?
- 2. Где да набавите инсталациони диск
- 3. Конфигурисање БИОС-а за покретање са ЦД-РОМ-а
- 4. Инсталирање Виндовс 7 - сам процес …
- 5. Шта треба да инсталирам и конфигуришем након инсталирања Виндовса?
Помозите развоју веб локације, дељење чланка са пријатељима!

Здраво, Ово је први чланак на овом блогу и посвећујем га инсталацији оперативног система (у даљем тексту оперативни систем) оперативног система Виндовс 7. Епоха наизглед непојмљивог Виндовс КСП-а се завршава (иако око 50% корисника још увијек користи овај ОС), што значи да долази нова ера - ера Виндовс 7.
И у овом чланку бих желео да се фокусирам на најважније, по мом мишљењу, тренутке када инсталирате и прво постављате овај ОС на рачунар.
И тако … Хајде да се надјемо на то.
Садржај
- 1 1. Шта треба да радим пре инсталације?
- 2 2. Где добити инсталациони диск
- 2.1 2.1. Снимање слике за покретање на Виндовс 7 диск
- 3 3. Конфигурисање БИОС-а за покретање са ЦД-РОМ-а
- 4 4. Инсталирање Виндовс 7 - сам процес …
- 5 5. Шта треба да инсталирам и конфигуришем након инсталирања Виндовса?
1. Шта да урадим пре инсталације?
Инсталирање Виндовс 7 почиње са најважнијом - провера хард диска за важне и неопходне датотеке. Морате их копирати прије инсталирања на УСБ флеш диск или спољни чврсти диск. Иначе, можда се то односи на било који оперативни систем, а не само на Виндовс 7.
1) Проверите свој рачунар за покретање како бисте задовољили системске захтеве овог оперативног система. Понекад видим чудну слику када желе да инсталирају ажурирану верзију оперативног система на старом рачунару и питају зашто се грешке и систем понашају неизвесно.
Успут, захтеви нису толико високи: процесор од 1ГХз, 1-2 ГБ РАМ-а, и око 20 ГБ простора на чврстом диску. Више детаља - овде.
Сваки нови рачунар на продају, за данас испуњава такве захтеве.
2) Копирајте * све важне информације: документе, музику, слике на други медиј. На пример, можете користити ДВД-ове, УСБ фласх дискове, Иандек-диск сервис (и слично) итд. Иначе, данас се можете срести са спољним чврстим дисковима капацитета 1-2 ТБ. Зар није опција? За цену која је више него доступна.
* Уосталом, ако имате чврсти диск подељен на неколико партиција, онда партиција на којој нећете инсталирати оперативни систем - неће бити форматирана и на њој можете безбедно сачувати све датотеке са системског диска.
3) И последње. Неки корисници заборављају да можете копирати многе програме својим поставкама тако да касније могу радити у новом оперативном систему. На примјер, након поновног инсталирања оперативног система, многи изгубе све торенте, а понекад и стотине њих!
Да бисте то избегли, користите савјете у овом чланку. Успут, на овај начин можете сачувати подешавања многих програма (на примјер, када поново инсталирате још увијек чувам Фирефок претраживач, а не морам конфигурирати плуг-ин и маркер).
2. Где да набавите инсталациони диск
Прва ствар коју треба да добијемо је, наравно, диск за покретање са овим оперативним системом. Постоји неколико начина да га добијете.
1) Куповина . Добијате лиценцирану копију, различите надоградње, минимални број грешака итд.
2) Често се такав диск налази у пакету са рачунаром или лаптопом. Међутим, Виндовс, по правилу, представља скраћену верзију, али за просечног корисника његове функције ће бити више него довољне.
3) Диск можете направити сами.
Да бисте то урадили, купите празан ДВД-Р или ДВД-РВ.
Даље да преузмете (на пример, из торрент-трацкер-а) диск са системом и помоћу спева. програме (Алкохол, Цлоне ЦД, итд.) да бисте је написали (више о овоме можете научити мало касније или прочитати у чланку о снимању слика исо).
2.1. Снимање слике за покретање на Виндовс 7 диск
За почетак морате имати ову слику. Најлакши начин је да то учините са правог диска (добро, или га преузмите на мрежу). У сваком случају, претпоставићемо да већ имате.
1) Покрените програм Алцохол 120% (уопште, ово није панацеа, програми за писање слика огромне количине).
2) Изаберите опцију "Врите ЦД / ДВД фром имагес".
3) Наведите локацију ваше слике.
4) Подесите брзину снимања (препоручује се подешавање брзине снимања, у супротном може доћи до грешке).
5) Притисните "старт" и сачекајте крај процеса.
Генерално, у крајњој линији, главна ствар је да када уметнете примљени диск у ЦД-Ром - систем почиње да се покреће.
Приближно тако:
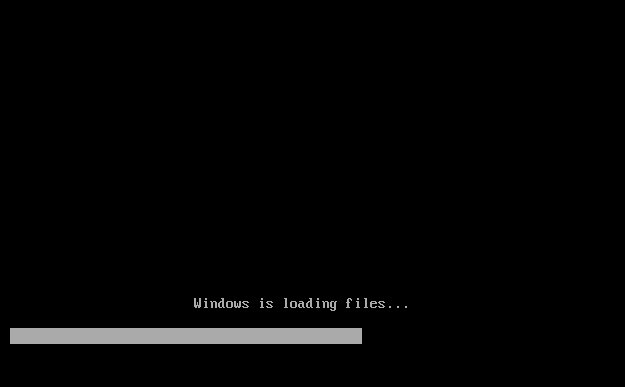
Боот фром Виндовс 7
Важно! Понекад је функција покретања са ЦД-РОМ-а онемогућена у БИОС-у. Затим ћемо детаљније погледати како омогућити покретање Биос-а са диска за покретање (извињавам се за таутологију).
3. Конфигурисање БИОС-а за покретање са ЦД-РОМ-а
Сваки рачунар има своју верзију биоса, а сваки од њих је нереалан! Али у скоро свим верзијама, основне опције су веома сличне. Стога, главна ствар је разумевање принципа!
Када започнете рачунар, одмах притисните тастер Избриши или Ф2 (Успут, тастер се може разликовати, то зависи од ваше верзије Биос-а, али по правилу увек можете да га пронађете ако обратите пажњу на мени за покретање који се појављује испред вас неколико секунди када га укључите рачунар).
А ипак, пожељно је притиснути дугме више од једном, а неколико док не видите прозор Биос. Требало би да буде у плавим тоновима, понекад и зелени.
Ако ваш Биос уопште није сличан ономе што видите на слици испод, препоручујем вам да прочитате чланак о поставкама Биос-а, као и чланак о укључивању БИОС-а са ЦД-а / ДВД-а.
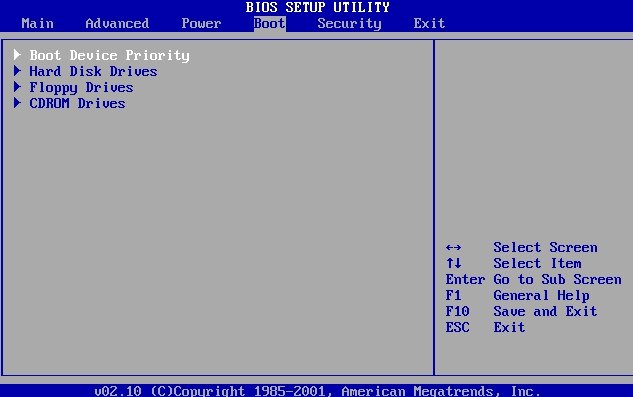
Контрола овде ће се извршити помоћу стрелица и тастера Ентер.
Морате отићи у одељак Боот и изаберите Боот Девице Приорети (ово је приоритет боот-а).
Ие. је подразумевано, где започети боот рачунар: на пример, одмах започните са боот-а са хард диска или прво проверите ЦД-Ром.
Дакле, направите унос у коме је прва ствар коју треба провјерити је ЦД за диск за покретање у њему, а затим идите на ХДД (на чврсти диск).
Након промене поставки Биос увек изађите из њега, чувајући унете опције (Ф10 - сачувај и изађи).
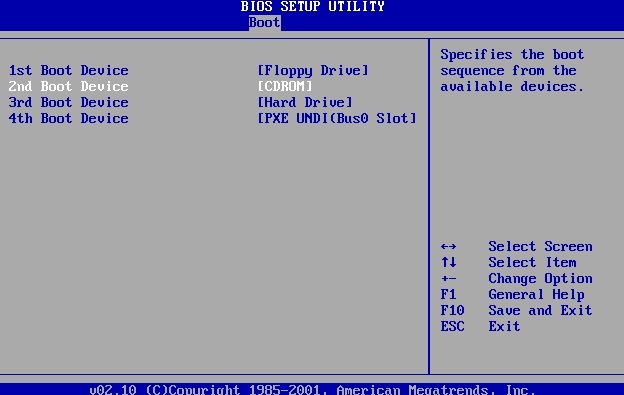
Обрати пажњу. На горенаведеном снимку, први корак је покретање са дискете (сада дискете мање и више чине). Затим се проверава на ЦД-РОМ-у за покретање система, а трећи корак је учитавање података са хард диска.
Иначе, у свакодневном раду најбоље је онемогућити све преузимања, осим хард диска. Ово ће вам омогућити да радите брже на рачунару.
4. Инсталирање Виндовс 7 - сам процес …
Ако икада инсталирате Виндовс КСП или било који други, онда ћете лако инсталирати и 7-ку. Овде скоро све исто.
Убаците диск за покретање (већ смо га већ написали …) у ЦД-РОМ тастер и поново покрените рачунар (лаптоп). Након неког времена видећете (ако је Биос исправно подешен) црни екран са наљепницама наљепница за Виндовс … погледајте сцреенсхот у наставку.
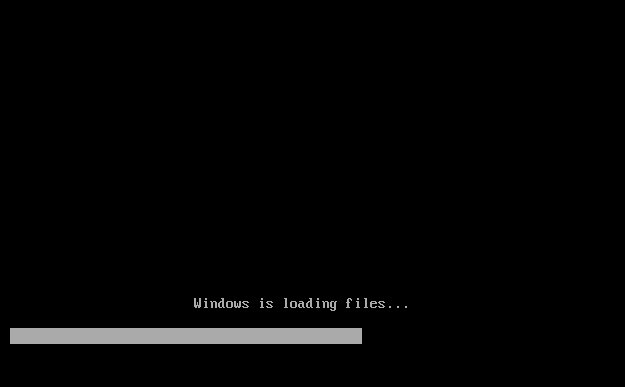
Тихо сачекајте да се сви фајлови учитавају и од вас неће бити затражено да унесете параметре инсталације. Затим би требало да видите исти прозор као на слици испод.
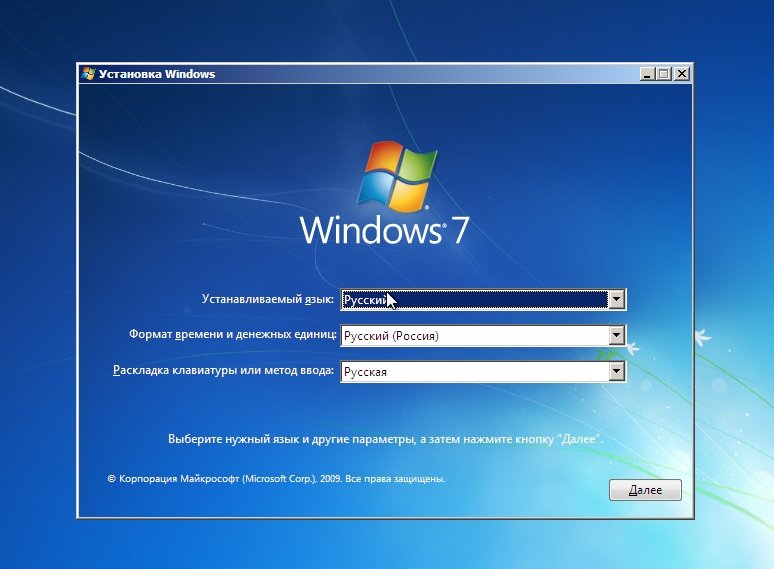
Виндовс 7
Снимак екрана са споразумом за инсталирање оперативног система и усвајање споразума, мислим, нема смисла да се убаци. У принципу, пре него што се корак на распореду диска помера мирно, дуж пута, читање и сагласност …
Овдје у овом кораку морате бити опрезни, поготово ако имате информације на тврдом диску (ако нови диск можете учинити са њим шта год желите).
Морате изабрати партицију на чврстом диску где ће бити инсталиран оперативни систем Виндовс 7.
Ако на вашем диску нема ништа, препоручљиво је поделити на два дела: један ће бити систем, други ће садржати податке (музику, филмове итд.). Под системом је најбоље издвојити најмање 30 ГБ. Међутим, овде се одлучите за себе …
Ако имате информације на диску - поступајте веома пажљиво (пожељно пре инсталирања, важне информације које желите копирати на друге диск јединице, фласх дискове итд.). Брисање партиције може довести до немогућности повратка података!
У сваком случају, ако имате две партиције (обично системски диск Ц и локални диск Д) - онда можете инсталирати нови систем на системски погон Ц, гдје сте раније имали други ОС.
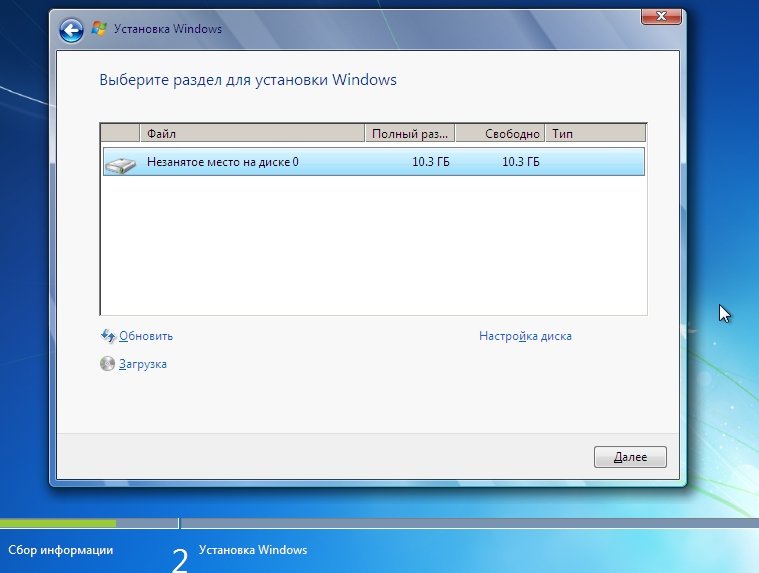
Избор погона за инсталацију Виндовс 7
Након што изаберете партицију за инсталацију, видећете мени у којем ће се приказати статус инсталације. Овде морате чекати, ништа не додирујте и не притискајте.
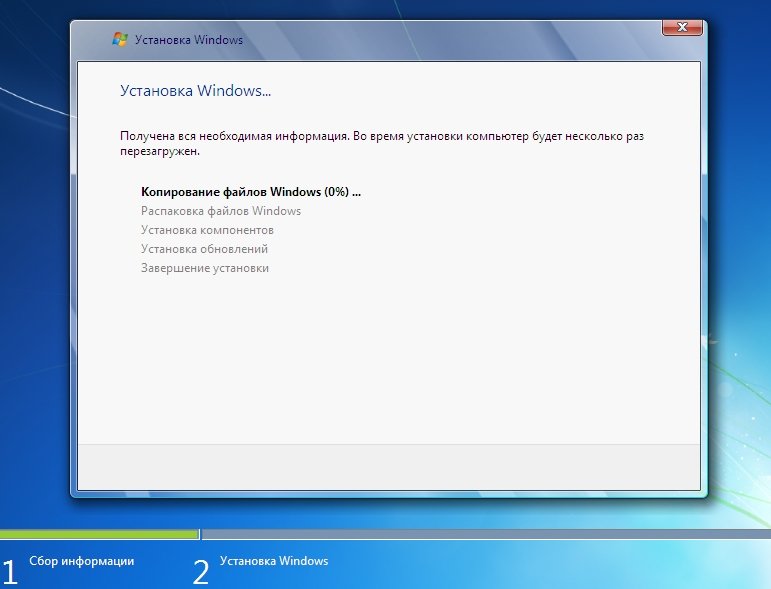
Процес постављања Виндовс 7
У просеку, инсталација траје од 10-15 минута до 30-40. Након овог времена, рачунар (лаптоп) се може поново покренути неколико пута.
Затим, пре него што будете имали неколико прозора у којима ћете морати да подесите име рачунара, наведите временску и временску зону, унесите кључ. Неке од прозора се лако могу прескочити и касније подесити.
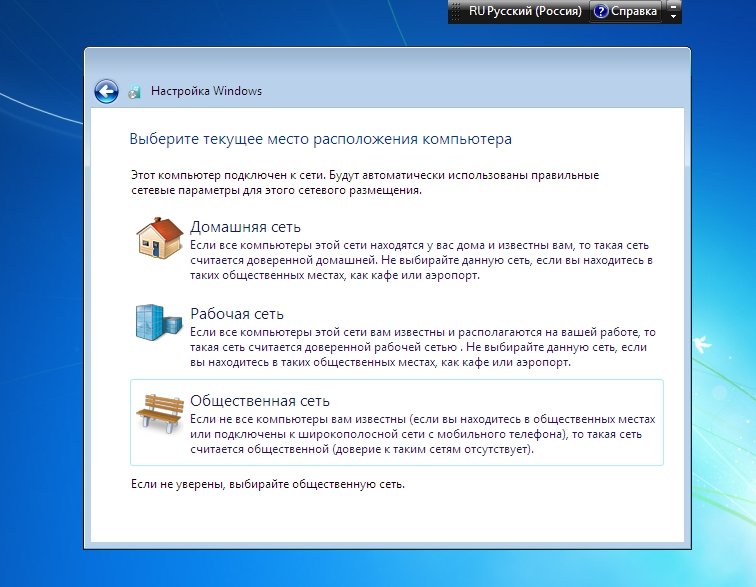
Избор мреже у оперативном систему Виндовс 7

Завршетак инсталације Виндовс 7. Старт мени
Ово завршава инсталацију. Потребно је само инсталирати недостајуће програме, конфигурирати апликације и урадити своје омиљене игре или радити.
5. Шта треба да инсталирам и конфигуришем након инсталирања Виндовса?
Ништа …