- Како сазнати који програми су инсталирани у Виндовсу 10
- Како управљати некомпатибилним програмом у оперативном систему Виндовс 10
- Како одредити приоритет апликација у оперативном систему Виндовс 10
- Како инсталирати програм у покретање на Виндовсу 10
- Како спречити инсталацију програма у Виндовсу 10
- Промените локацију аутоматског чувања преузетих апликација у оперативном систему Виндовс 10
- Како уклонити већ инсталиран програм у Виндовсу 10
- Зашто Виндовс 10 блокира инсталирање програма?
- Зашто инсталирати програме на Виндовс 10 дуго?
Помозите развоју веб локације, дељење чланка са пријатељима!
Виндовс 10 се појавио у продаји у 2022-2023. години, али многи корисници већ желе да инсталирају и конфигуришу апликације које им треба, упркос чињеници да неки од њих још увијек нису ажурирани да раде беспрекорно у овој верзији оперативног система.
Садржај
- 1 Како да знам који су програми инсталирани на Виндовсу 10
- 1.1 Отварање листе програма из главних Виндовс поставки
- 1.2 Позивање листе програма из поља за претрагу
- 2 Како управљати некомпатибилним програмом у оперативном систему Виндовс 10
- 2.1 Видео: Рад са чаробњаком за компатибилност програма у оперативном систему Виндовс 10
- 3 Како одредити приоритет апликација у оперативном систему Виндовс 10
- 3.1 Видео: како доделити највиши приоритет апликацији у Виндовсу 10
- 4 Како инсталирати програм у покретање на Виндовсу 10
- 4.1 Видео: Омогућавање апликације аутостарт преко регистра и "Планера задатака"
- 5 Како спречити инсталацију програма у оперативном систему Виндовс 10
- 5.1 Спречити покретање програма независних произвођача
- 5.1.1 Видео: Како дозволити коришћење апликација само из "Виндовс продавнице"
- 5.2 Спречите све програме кроз конфигурацију Виндовс безбедносне политике
- 5.1 Спречити покретање програма независних произвођача
- 6 Промена локације аутоматског чувања преузетих апликација у оперативном систему Виндовс 10
- 6.1 Видео: како промијенити локацију сачуваних преузетих апликација у Виндовсу 10
- 7 Како деинсталирати већ инсталиране програме у оперативном систему Виндовс 10
- 7.1 Класична шема за уклањање Виндовс апликација
- 7.2 Деинсталирање програма кроз нови Виндовс 10 интерфејс
- 7.2.1 Видео: уклањање програма у Виндовсу 10 користећи стандардне и помоћне програме
- 8 Зашто Виндовс 10 блокира инсталацију софтвера
- 8.1 Методе за онемогућавање заштите од непроверених програма
- 8.1.1 Промена нивоа контроле рачуна
- 8.1.2 Покретање инсталације апликација из "Командне линије"
- 8.1 Методе за онемогућавање заштите од непроверених програма
- 9 Зашто инсталирати програме на Виндовс 10 дуго времена?
Како сазнати који програми су инсталирани у Виндовсу 10
Поред традиционалне листе програма које можете погледати отварањем ставке "Програми и функције" у "Контролној табли", у оперативном систему Виндовс 10 можете сазнати које апликације су инсталиране на рачунару помоћу новог системског интерфејса који није био у оперативном систему Виндовс 7.
Отворите листу програма из основних Виндовс поставки
За разлику од претходних верзија Виндовса, можете доћи до листе доступних апликација тако што ћете проћи кроз "Старт" - "Оптионс" - "Систем" - "Апплицатионс анд Феатурес".

Да бисте сазнали више информација о програму, кликните на његово име
Позивање листе програма из поља за претрагу
Отворите мени "Старт" и почните да куцате реч "програми", "брисање" или фразу "брисање програма". Низ претраживања вратиће два резултата претраге.

У новијим верзијама Виндовс-а можете пронаћи програм или компоненту по имену
"Додај или уклони програме" је назив ове компоненте у оперативном систему Виндовс КСП. Од Виста, промијенио се у "Програми и компоненте". У каснијим верзијама Виндовс-а, Мицрософт је вратио раније име управнику програма, попут дугмета "Старт", који је уклоњен у неким Виндовс 8 верзијама.
Покрените "Програми и функције" да бисте се одмах пријавили у Виндовс менаџер апликација.
Како управљати некомпатибилним програмом у оперативном систему Виндовс 10
Апликације за Виндовс КСП / Виста / 7 и чак 8, раније радили без проблема, у већини случајева не раде у оперативном систему Виндовс 10. Урадите следеће:
- Изаберите апликацију "проблем" помоћу десног дугмета миша, кликните "Адванцед", а затим "Покрени као администратор". Постоји и једноставнији покретање - преко контекстног менија иконе покретача апликације, а не само из пречице менија програма у главном менију Виндовс.
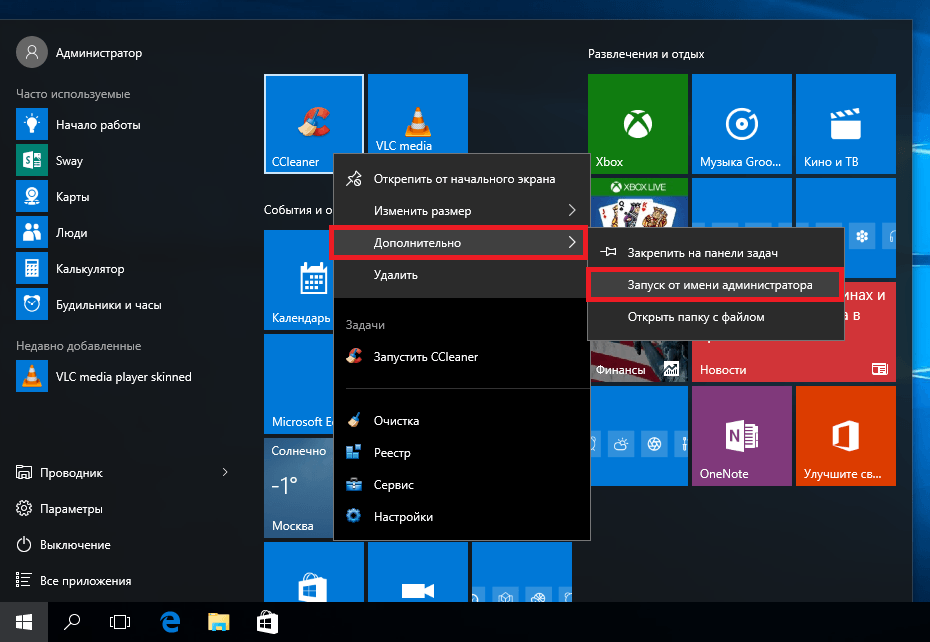
Администраторске привилегије ће вам омогућити да примените сва подешавања апликације
- Ако је метод помогао, уверите се да апликација увек ради као администратор. Да бисте то урадили, у својствима на картици "Компатибилност" означите "Покрени овај програм као администратор".
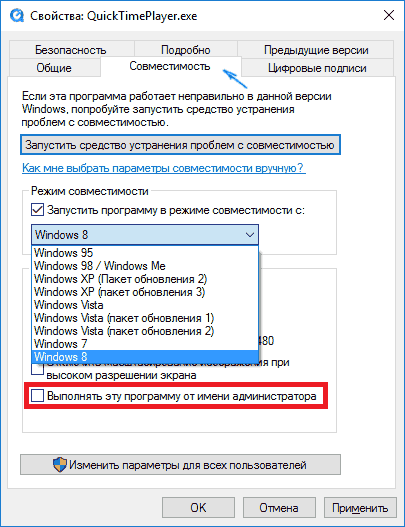
Означите поље поред "Покрени овај програм као администратор"
- Такође, на картици "Компатибилност" кликните на дугме "Покрени алат за компатибилност". Појавиће се Чаробњак за решавање проблема са Виндовсом. Ако знате коју верзију програма Виндовс је започео, у под-ставку "Покрени програм у режиму компатибилности са" са листе оперативних система изаберите програм.
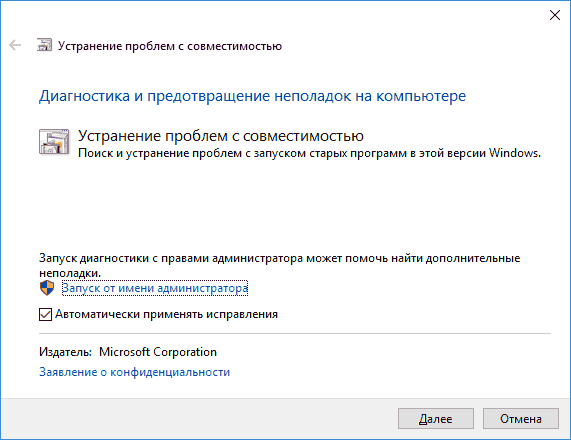
Троублесхоотер са покретањем старих програма у оперативном систему Виндовс 10 нуди додатне поставке компатибилности
- Ако ваш програм није наведен, изаберите "Није на листи". Ово се ради када се покрећу преносне верзије програма који се преносе на Виндовс тако што се редовно копира у фолдер Програм Филес и ради директно без стандардне инсталације.
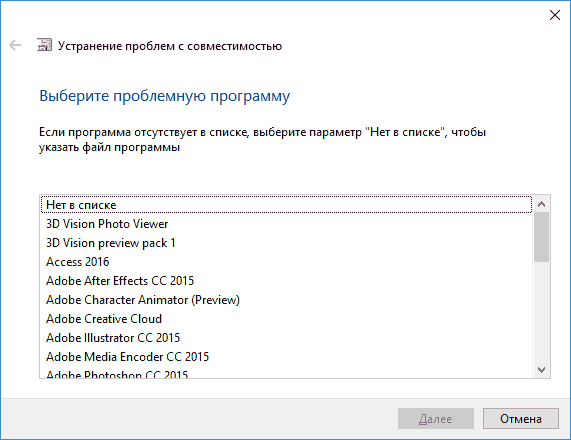
Изаберите своју апликацију са листе или оставите опцију "Није на листи"
- Изаберите начин да дијагнозирате апликацију која тврдоглаво одбија да ради, упркос вашим претходним покушајима да је покренете.
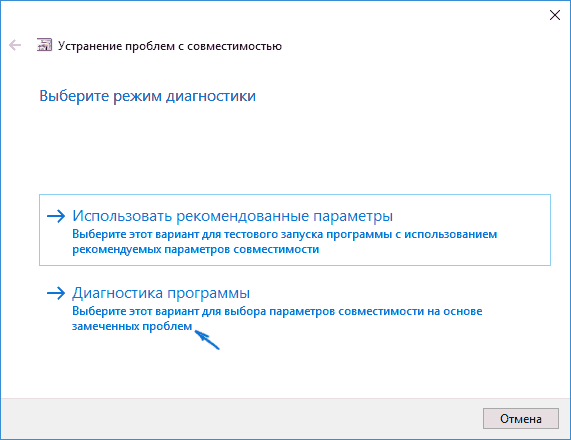
Да бисте ручно одредили режим компатибилности, изаберите "Дијагностика програма"
- Ако изаберете стандардни метод испитивања, Виндовс ће вас питати с којим верзијама програма је добро функционисало.
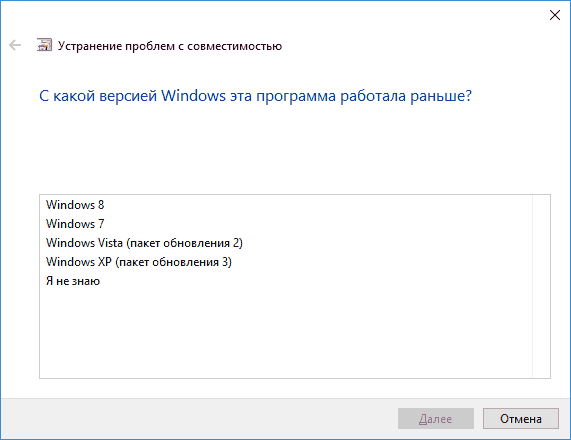
Информације о верзији Виндовса у којој је покренут неопходни програм пребацеће се на Мицрософт да реши проблем који се односи на немогућност отварања у Виндовсу 10
- Чак и ако сте изабрали неуспешан одговор, Виндовс 10 ће проверити информације о раду са овом апликацијом на Интернету и покушати поново да започне. Након тога, можете затворити помоћника за компатибилност програма.
У случају потпуног пропадања свих покушаја покретања апликације, има смисла да је ажурира или да се промени на аналогни - ретко, али се дешава да се у развоју програма у своје вријеме свеобухватна подршка за све будуће верзије Виндовс није имплементирала. Дакле, позитиван примјер је апликација Беелине ГПРС Екплорер, објављена 2006. године. Ради са Виндовс 2000 и Виндовс 8. А негативни су покретачи за штампач ХП ЛасерЈет 1010 и ХП СцанЈет скенер: ови уређаји су продати у 2005, када Мицрософт није споменуо нити Виндовс Виста.
Такође, са проблемом компатибилности, можете:
- декомпиловање или разградњу инсталационог извора у компоненте које користе посебне програме (које можда нису увек законите) и њихово инсталирање / покретање одвојено;
- инсталирање додатних ДЛЛ-библиотека или системских датотека ИНИ и СИС, чији недостатак може извијестити систем;
- преуређивање делова изворног кода или радне верзије (програм је инсталиран, али не ради) тако да тврдоглава апликација и даље ради на Виндовсу 10. Али ово је већ задатак за програмера или хакера, а не за просечног корисника.
Видео: Рад са чаробњаком за компатибилност програма у оперативном систему Виндовс 10
Како одредити приоритет апликација у оперативном систему Виндовс 10
За било који програм одговара одређени процес (неколико процеса или копија једног процеса који се покреће са различитим параметрима). Сваки процес у Виндовсу је подијељен на теме, а они су, пак, даље "деламинирани" даље - у дескрипторе. Без процеса, сам оперативни систем или програми независних произвођача којима сте навикли да користите не би радили. Приоритизација појединих процеса убрзава програме на старом хардверу, без којих је брз и ефикасан рад немогућ.
Приоритет можете додијелити апликацији у "Таск Манагер" -у:
- Цалл Таск Манагер са Цтрл + Схифт + Есц или Цтрл + Алт + Дел. Други начин је да кликнете на Виндовс таскбар и одаберете "Таск Манагер" из менија пречице.
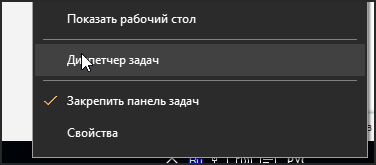
Можете да позовете Менаџер задатака на неколико начина
- Идите на картицу "Детаљи", изаберите неку од апликација које вам нису потребне. Кликните на њега са десним тастером миша и кликните на "Сет Приорити". Изаберите у подменију приоритет који бисте дали овој апликацији.
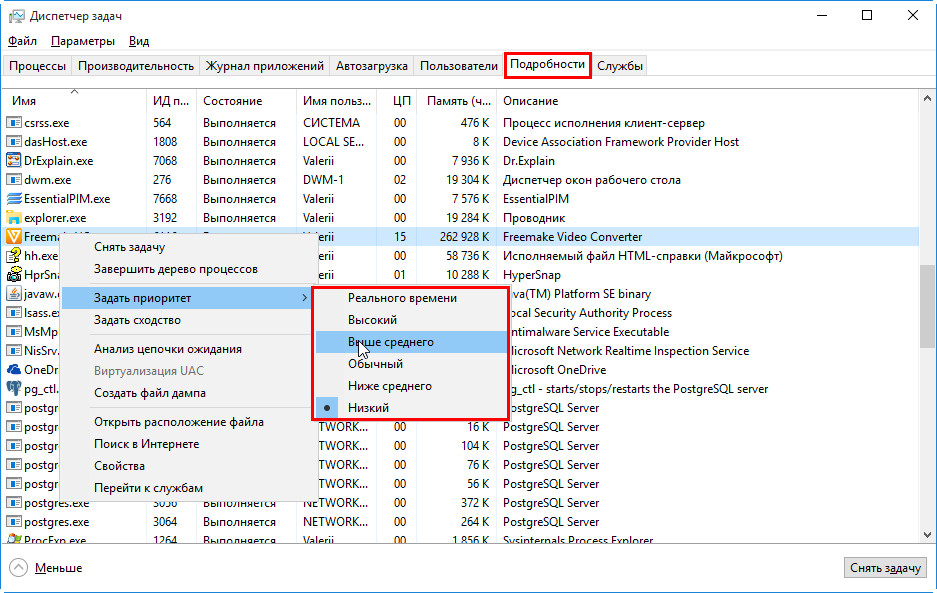
Додјела приоритета даје прилику да побољша планирање времена ЦПУ-а
- Кликните на дугме "Промени приоритет" у потврду потврде промјене приоритета.
Немојте експериментисати са ниским приоритетом за виталне процесе самог Виндовса (нпр. Процеси услуге Суперфетцх-а). Виндовс може да почне да се руши.
Приоритет могу поставити апликације трећих страна, на примјер, користећи ЦацхеМан, Процесс Екплорер и многе друге сличне менаџерске апликације.
Да бисте брзо управљали брзином програма, морате разумјети који је процес одговоран за то. Због тога, за мање од једног минута, приоритете разврстате најважније процесе и доделите им максималну вредност.
Видео: како доделити највиши приоритет апликацији у Виндовсу 10
Како инсталирати програм у покретање на Виндовсу 10
Најбржи начин за омогућавање аутостарт програма када покренете Виндовс 10 - преко већ познатог "Таск Манагер" -а. У претходним верзијама оперативног система Виндовс ова могућност није била доступна.
- Отворите "Таск Манагер" и идите на картицу "Стартуп".
- Десним тастером миша кликните на жељени програм и изаберите "Енабле". Да бисте онемогућили, кликните на "Искључи".
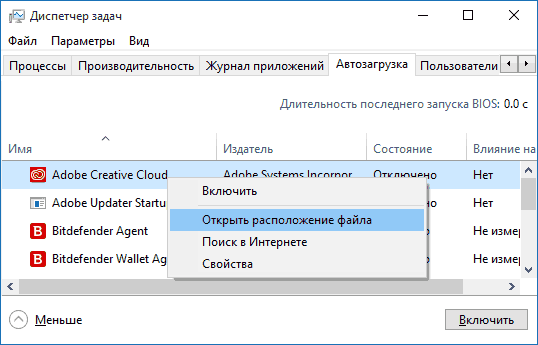
Деинсталирање програма од покретања ће вам омогућити да истоварите ресурсе, а њихово омогућавање олакшава ваш рад
Аутостарт великог броја апликација након почетка нове сесије са Виндовс-ом је губљење системских ресурса рачунара, који би требао бити оштро ограничен. Друге методе - уређивање системске фасцикле "Стартуп", постављање функције ауторуна у свакој од апликација (уколико је ова опција доступна) су класичне, "мигриране" у Виндовс 10 из Виндовса 9к / 2000.
Видео: Омогућите аутоматско покретање апликације кроз регистар и "Планер задатака"
Како спречити инсталацију програма у Виндовсу 10
У претходним верзијама Виндовса, на примјер, на Висти, било је довољно за забрану лансирања нових апликација, укључујући сетуп.еке. Родитељска контрола која није дозвољавала да покрећу програме и игре са дискова (или других носиоца) или да их преузму са Интернета није нестала никуда.
Извор инсталације је .мси инсталацијски пакет датотека, упакован у једну .еке датотеку. Упркос чињеници да су инсталационе датотеке неинсталирани програм, и даље остаје извршна датотека.
Спречите програме независних произвођача
У овом случају, лансирање било које датотеке треће стране .еке је игнорисано, укључујући инсталационе датотеке, осим за Мицрософт апликације примљене из продавнице.
- Пратите путању: Старт - Сеттингс - Апплицатионс - Апплицатионс анд Феатурес.
- Подесите "Дозволи апликације да користе само апликације из" Сторе "".
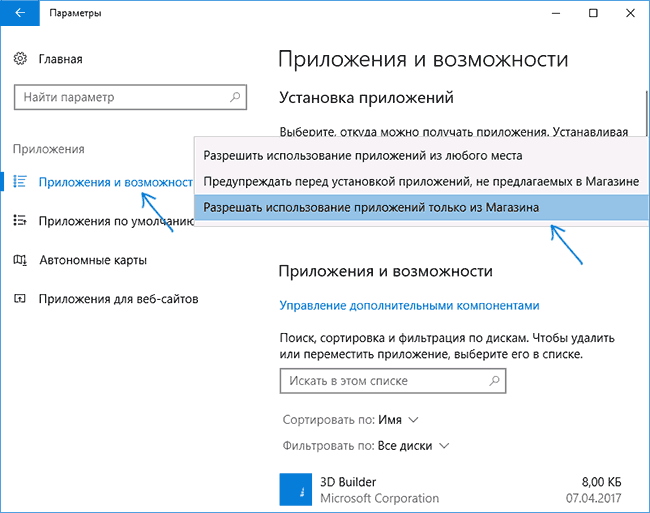
Подешавање "Дозволи апликације само из продавнице" неће вам омогућити да инсталирате програме са било које локације, осим Виндовс Схоп-а
- Затворите све прозоре и поново покрените Виндовс.
Сада ће лансирање .еке датотека преузетих са било ког другог сајта и примљено преко било које диск јединице и преко локалне мреже бити одбијено без обзира да ли су програми спремни или су извори инсталације спремни.
Видео: како дозволити коришћење апликација само из "Виндовс продавнице"
Спречите све програме да конфигуришу Виндовс безбедносну политику
Да бисте забранили преузимање програма кроз поставку "Локална сигурносна политика", потребан вам је администраторски налог који можете омогућити уносом наредбе "нет администратор / активан корисник: да" у "Цомманд лине".
- Отворите прозор Рун тако што ћете притиснути Вин + Р и унети команду "сецпол.мсц".
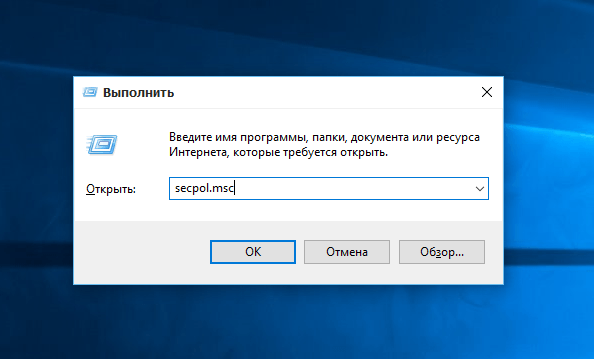
Кликните ОК да бисте потврдили унос.
- Кликните на "Поље за ограничавање програма" десним тастером миша и изаберите "Креирај политику ограничавања софтвера" из менија пречице.
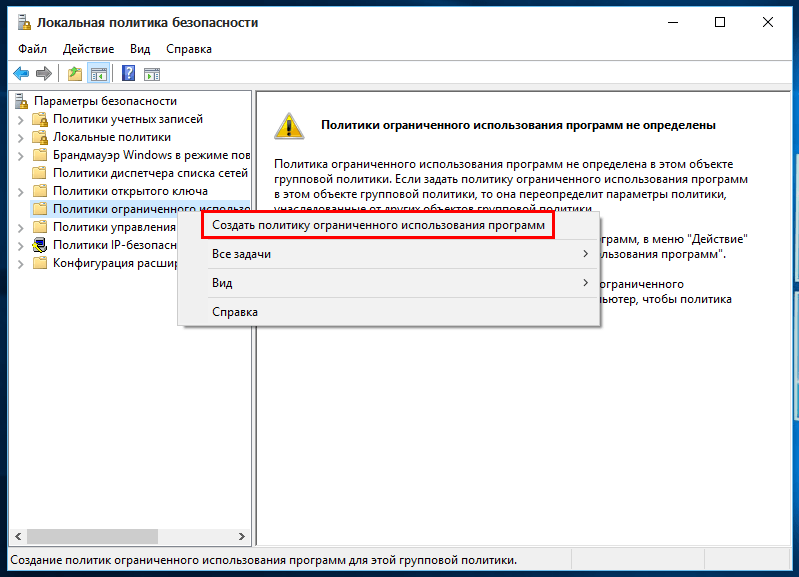
Изаберите "Креирај политику ограничавања софтвера" да бисте креирали ново подешавање
- Идите на креирани унос, кликните десним тастером миша на апликацију и изаберите опцију "Својства".
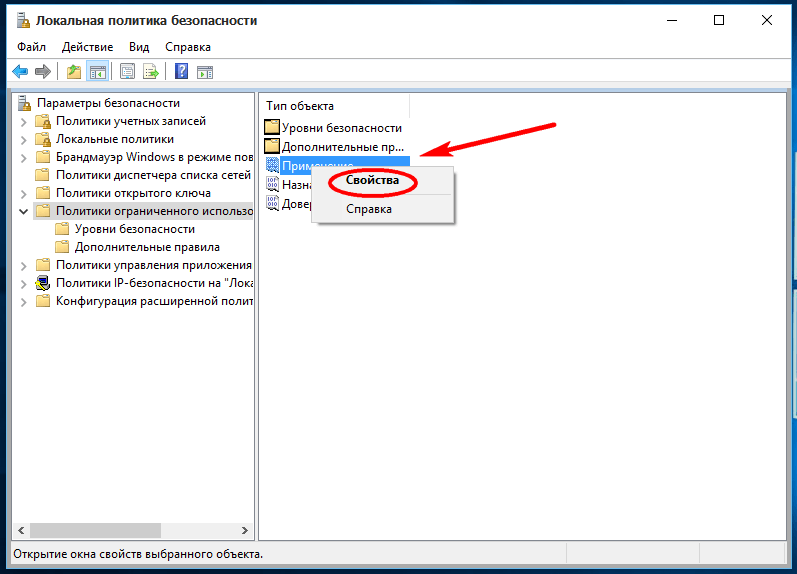
Да бисте конфигурисали права, морате да идете на својства апликације "Апликација"
- Ограничите нормалне кориснике. Администратор не би требао ограничити ова права, јер би можда требао промијенити поставке - иначе неће моћи да покреће програме треће стране.
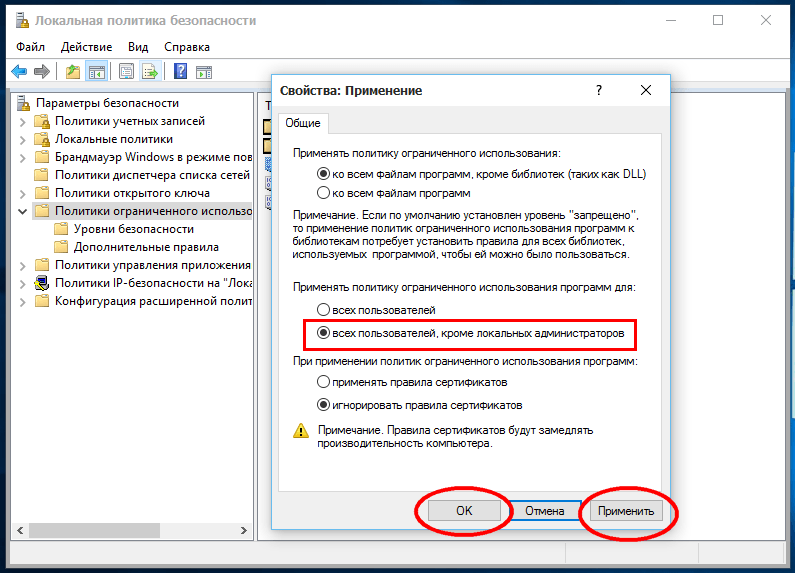
Администраторска права не морају бити ограничена
- Десним тастером миша кликните на "Додијељени типови датотека" и изаберите "Својства".
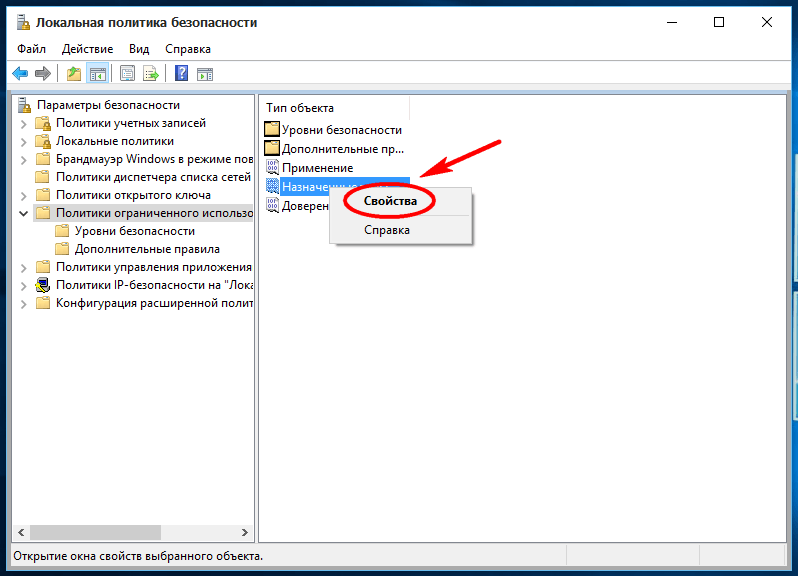
У ставци "Додели типови датотека" можете проверити да ли постоји забрана покретања инсталационих датотека
- Уверите се да је екстензија .еке на забрањеној листи. Ако није, додајте је.
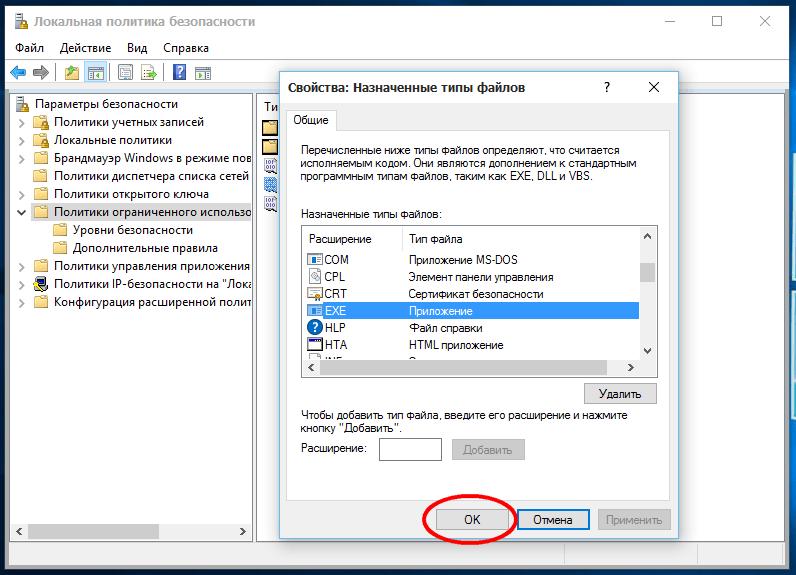
Сачувајте кликом на "ОК"
- Идите у одељак "Нивои безбедности" и укључите забрану постављањем нивоа "Забрањено".

Потврдите захтев да промените поставку
- Затворите све отворене дијалоге кликом на "ОК" и поново покрените Виндовс.
Ако се све уради исправно, први почетак било које .еке датотеке ће бити одбијен.
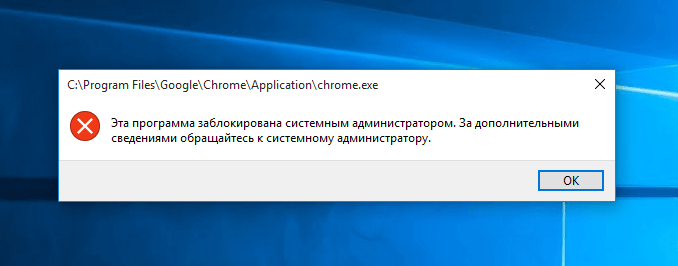
Извођење датотеке инсталатера одбацује безбедносна политика коју сте променили
Промените локацију аутоматског чувања преузетих апликација у оперативном систему Виндовс 10
Када је погон Ц пунћен, на њему нема довољно простора због богатства апликација независних произвођача и личних докумената које још нисте пренели на други медиј, вриједи промијенити мјесто за аутоматску уштеду апликација.
- Отворите мени "Старт" и изаберите "Сеттингс".
- Изаберите компоненту "Систем".
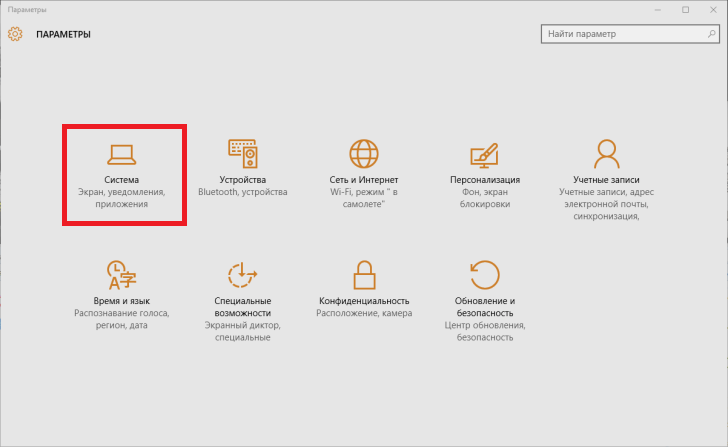
Изаберите "Систем"
- Идите у "Репозиториј".
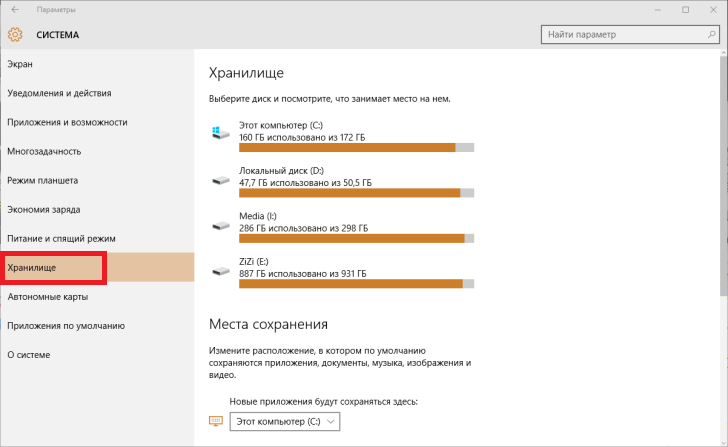
Изаберите одељак "Складиштење"
- Пратите упутства наведена испод како бисте одредили гдје да сачувате локације.
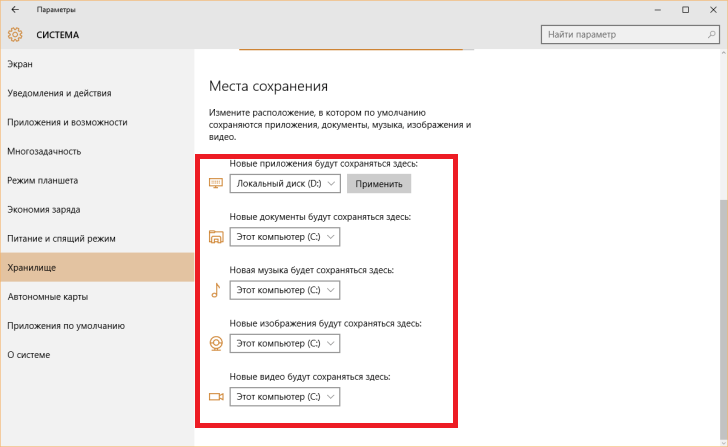
Погледајте целу листу у потрази за ознаком диска за апликације
- Пронађите контролу за инсталирање нових апликација и промену погона Ц на другу.
- Затворите све прозоре и поново покрените Виндовс 10.
Сада све нове апликације креирају фасцикле не на погону Ц. Ако је потребно, можете пребацивати старе, без поновног инсталирања оперативног система Виндовс 10.
Видео: како промијенити локацију сачуваних преузетих апликација у оперативном систему Виндовс 10
Како уклонити већ инсталиран програм у Виндовсу 10
У претходним верзијама Виндовс-а можете уклонити програме тако што ћете отићи на "Старт" - "Цонтрол Панел" - "Адд ор Ремове Програмс" или "Програмс анд Феатурес". Овај метод је и даље истинит до данас, али заједно са њим постоји још један - преко новог интерфејса Виндовса 10.
Класична шема за уклањање Виндовс апликација
Користите најпопуларнији метод - преко контролне табле Виндовс 10:
- Идите на "Старт", отворите "Цонтрол Панел" и изаберите "Програмс анд Феатурес". Отвара се листа инсталираних апликација.
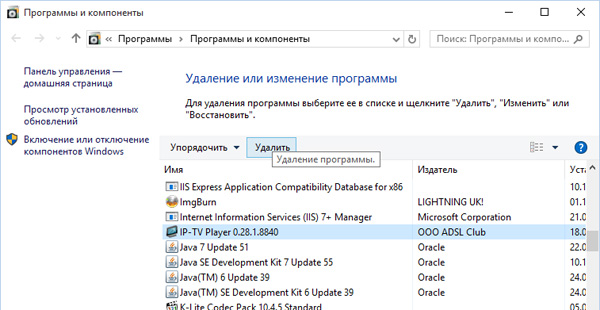
Изаберите било који програм и кликните на дугме "Обриши"
- Изаберите било коју апликацију која је постала непотребна за вас и кликните на дугме Избриши.
Често Виндовс Инсталлер тражи потврду да избрише изабрани програм. У другим случајевима то зависи од програмера апликације треће стране - порука о захтеву може бити на енглеском језику, упркос интерфејсу верзије Виндовс на руском језику (или на другом језику, на пример, кинеском ако апликација није имала бар енглески интерфејс, на пример, првобитни програм иТоолс), или да се уопште не појављују. У другом случају, апликација ће бити брисана одмах.
Уклањање програма кроз нови Виндовс 10 интерфејс
Да бисте деинсталирали програм помоћу новог Виндовс 10 интерфејса, отворите "Старт", изаберите "Оптионс", кликните двапут на "Систем" и кликните на "Апплицатионс анд Феатурес." Десним тастером миша кликните на непотребан програм и обришите је.
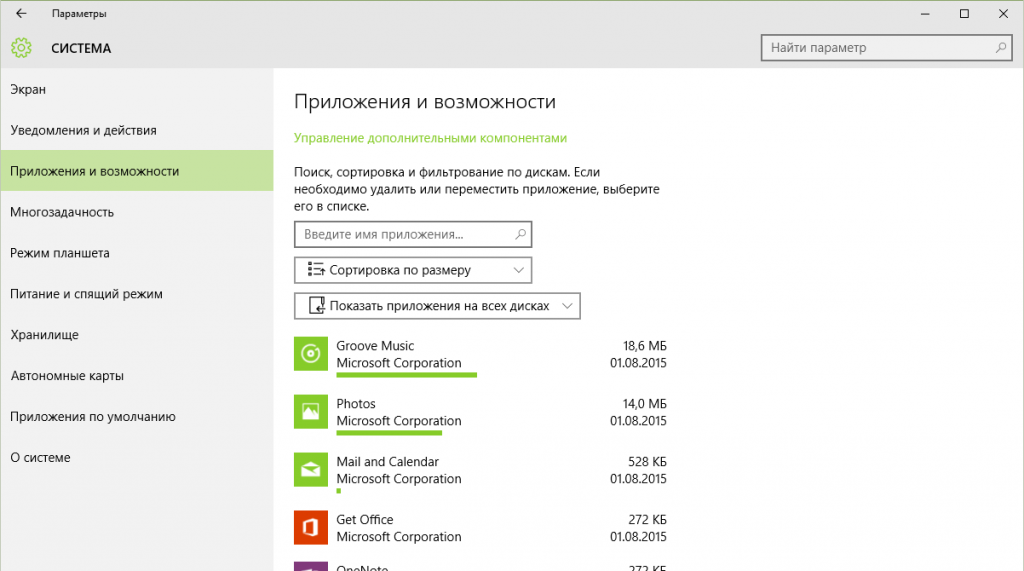
Изаберите апликацију, кликните десним тастером миша на њега и изаберите "Делете" из контекстног менија
Уклањање се обично врши безбедно и потпуно, искључујући промјене у системским библиотекама или управљачким програмима у фасцикли Виндовс, дијељене датотеке из фолдера Програм Филес или Програм Дата. У случају непопустљивих проблема, користите Виндовс инсталациони медиј или чаробњак за обнову система Виндовс.
Видео: Уклоните програме у Виндовсу 10 користећи стандардне и помоћне програме
Зашто Виндовс 10 блокира инсталирање програма?
Брава за инсталацију програма, коју је представио Мицрософт, створена је као одговор на бројне жалбе везане за претходне верзије оперативног система Виндовс. Милиони корисника се сјећају СМС извшивача у Виндовс КСП-у, маске под системским процесом екплорер.еке у Виндовс Виста и Виндовс 7, "кеилоггерс" и друге муцк, што резултира у хангуп-у или блокирању "Цонтрол Панел" и "Таск Манагер".
Виндовс продавница, где можете платити и преузети бесплатно, али је свеобухватно тестиран у Мицрософт апликацијама (попут АппСторе за иПхоне или МацБоок), тада је креиран да раздваја кориснике који још увек нису свесни Интернет сигурности и кибернетичког криминала, од претњи њиховом рачунарском систему. Дакле, након што преузмете популарни боотлоадер уТоррент, видећете да ће Виндовс 10 одбити да га инсталира. Ово се односи на МедиаГет, Довнлоад Мастер и друге апликације које заглављују диск. Полу-легално оглашавање, фалсификовање и порнографски материјал.
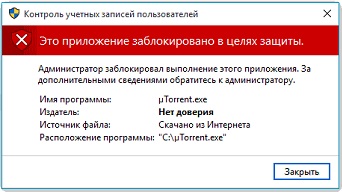
Виндовс 10 одбија да инсталира уТоррент, пошто није било могуће проверити аутора или развојну компанију
Методе за онемогућавање заштите од непроверених програма
Ова заштита, када сте сигурни у сигурност програма, може и треба бити онемогућена.
Заснована је на компоненти УАЦ која прати рачуне и дигиталне потписе инсталираних програма. Анонимизација (уклањање потписа, сертификата и лиценци из програма) често представља кривично дело. На срећу, можете привремено онемогућити заштиту од поставки самог Виндовса, а да не користите опасна дејства.
Промените ниво контроле налога
Урадите следеће:
- Пратите путању: "Старт" - "Цонтрол Панел" - "Усер Аццоунтс" - "Измени поставке контроле налога".
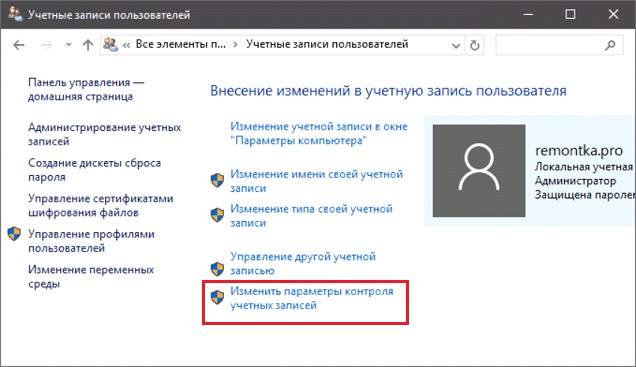
Кликните на "Промени поставке контроле налога" да бисте променили контролу
- Окрените дугме за контролу нивоа на доле. Затворите прозор кликом на "ОК".
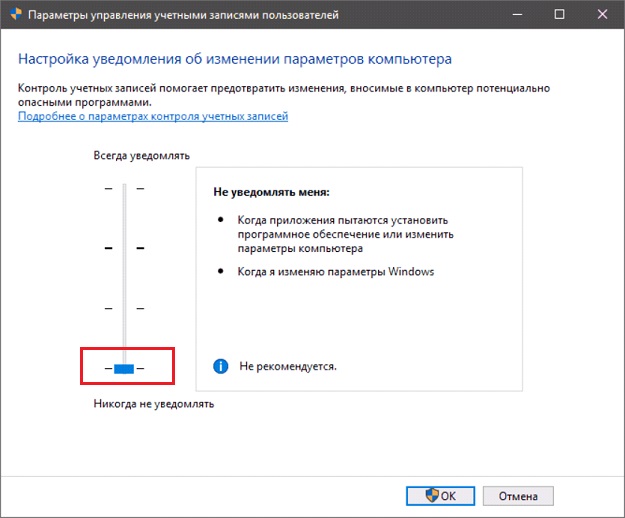
Окрените дугме за контролу нивоа на доле
Покретање инсталације апликација из "командне линије"
Ако и даље не можете покренути инсталацију програма који вам се свиђа, користите "Цомманд лине":
- Покрените апликацију Цомманд Промпт са администраторским правима.
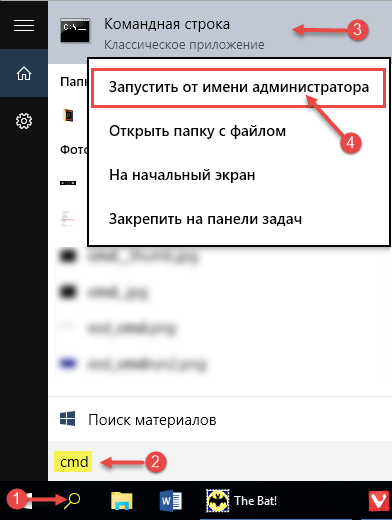
Препоручује се да увек користите "Цомманд лине" са администраторским правима
- Укуцајте команду "цд Ц: \ Усерс \ хоме-усер \ Довнлоадс", где је "хоме-усер" Виндовс корисничко име у овом примеру.
- Покрените инсталатер тако што ћете унети, на пример, уторрент.еке, где је уТоррент ваш програм, који је у супротности са Виндовс 10 заштитом.
Највероватније ће ваш проблем бити решен.
Зашто инсталирати програме на Виндовс 10 дуго?
Постоји много разлога, као и начини рјешавања проблема:
- Проблеми са компатибилношћу најстаријих апликација са ОС. Систем Виндовс 10 појавио се само пре неколико година - нису сви познати издавачи и "мали" аутори објавили верзије за то. Можда ћете морати да наведете старије верзије Виндовса у својствима датотеке за покретање програма (.еке), без обзира да ли је то извор инсталације или већ инсталирана апликација.
- Програм је довнлоадер, преузима батцх фајлове са сајта девелопера и није потпуно спреман за употребу оффлине инсталатера. Такав, на пример, мотор Мицрософт.Нет Фрамеворк, Скипе, Адобе Реадер најновије верзије, ажурира и исправља Виндовс. У случају исцрпљености брзог саобраћаја или загушења мреже током максималних сати при тарифи за ниске брзине провајдера изабрану ради економичности, преузимање инсталационог пакета може потрајати сатима.
- Непоуздана ЛАН веза приликом инсталације једне апликације на неколико сличних рачунара на локалној мрежи са истим Виндовсом 10.
- Медији (диск, УСБ флеш диск, екстерно складиште) су истрошени, оштећени. Датотеке су предуго читане. Најозбиљнији проблем је недовршена инсталација. Неконтролисани програм можда неће зарађивати након брисања инсталације - можете вратити / поново инсталирати Виндовс 10 са инсталационог УСБ флеш диска или ДВД-а.

Један од разлога за дугу инсталацију програма може бити оштећен медиј
- Датотека инсталатера (архива .рар или .зип) је непотпуна (порука "Неочекивани крај архива" приликом распакивања инсталације .еке пре него што се покрене) или оштећен. Преузмите новију верзију са друге локације коју ћете пронаћи.
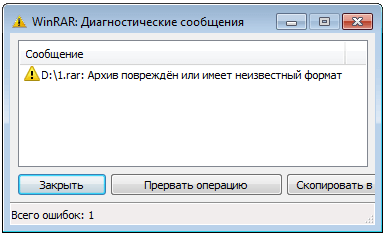
Ако је архива са инсталатером корумпирана, онда апликација не може бити инсталирана
- Грешке, недостаци програмера у процесу "кодирања", отклањање програма пре објављивања. Инсталација почиње, али зависи или се креће напред веома споро, троши много хардверских ресурса, користи непотребне Виндовс процесе.
- За покретање програма су потребни управљачки програми или ажурирања из Мицрософт Упдате-а. Виндовс Инсталлер аутоматски покреће чаробњак или конзолу за преузимање за недостајућа ажурирања у позадини. Препоручује се да онемогућите услуге и компоненте које траже и преузимате ажурирања са Мицрософт сервера.
- Активност вируса у систему Виндовс (било који тројанац). "Инфецтед" инсталатер програма, што је изазвало конфузију у процесу Виндовс Инсталлер процеса (клонови процеса у "Таск Манагер", преоптерећење процесора и ПЦ меморије) и истог имена сервиса. Не преузмите програме из непроверених извора.
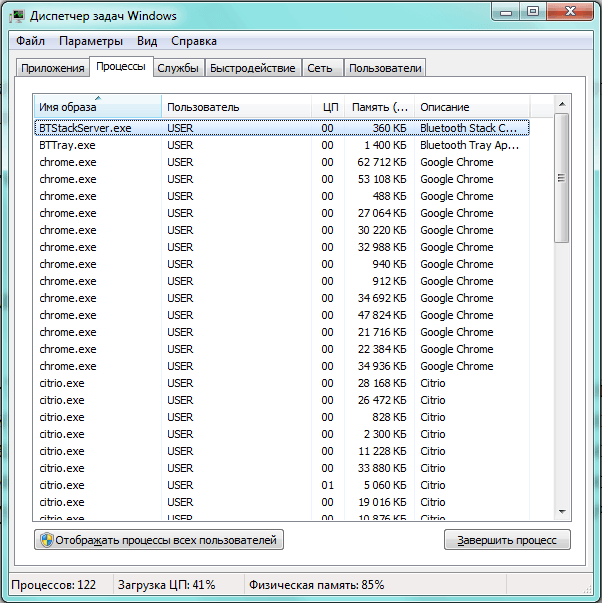
Клонови процеса у "Таск Манагер" преоптерећују процесор и "једу" рачунарску РАМ меморију
- Неочекивани неуспјех (погоршање, отказ) унутрашњег или спољашњег диска (флеш диск, меморијска картица) из које је апликација инсталирана. Врло ријетко.
- Неправилна веза УСБ порта рачунара са било којим од уређаја са којих је извршена инсталација, УСБ смањење брзине на УСБ верзију 1.2 стандарда, када Виндовс приказује поруку: "Овај уређај може радити брже ако је повезан на УСБ 2.0 / 3.0 порт велике брзине". Проверите рад порта са другим погонима, повежите погон са другим УСБ портом.

Повежите свој уреај са другим УСБ портом тако да грешка "Овај уређај може радити брже" нестаје.
- Програм учитава и инсталира друге компоненте које сте заборавили искључити у журби. Дакле, апликација Пунто Свитцхер је понудила "Иандек.Бровсер", "Елементс оф Иандек" и други софтвер од свог програмера ЛЛЦ "Иандек". Апликација "Маил.Ру Агент" може преузети претраживач "Амиго.Маил.Ру", информатор "Спутник@Маил.Ру", апликација "Мој свет" итд. Постоји много сличних примера. Сваки необјављени програмер настоји да наметне максимум својих пројеката људима. За инсталације, трансакције добијају новац, а корисници - милиони, овдје и расте импресивне суме за инсталацију апликација.
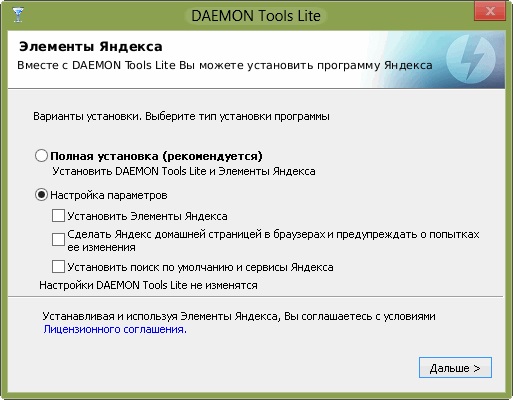
Током инсталирања програма вриједи уклонити поља у поставкама параметара који нуде да инсталирају непотребне компоненте
- Игра коју волиш, тежи много гигабајта и није сама. Иако их играчи чине умреженим (увек ће бити у моди, такве игре највише потражују), а скрипте се преузму преко мреже, и даље постоји шанса да се нађе посао у којем локални нивои и епизоде десетине. И графика, звук и дизајн заузимају доста простора, стога је инсталација такве игре у трајању од пола сата, без обзира на верзију оперативног система Виндовс, без обзира на брзину која би сама себи имала: интерна брзина диска - стотине мегабита у секунди - увек строго ограничена . Ово су, на пример, Цалл оф Дути 3/4, ГТА5 и слично.
- Многе апликације се покрећу у позадини и са отвореним прозорима. Затвори додатне. Очистите ауторун листу програма од непотребних помоћу менаџера задатака, фасцикле Стартуп система или апликација независних произвођача креираних за оптимизацију перформанси (на примјер, ЦЦлеанер, Ауслогицс Боост Спеед). Уклоните неискоришћене програме (погледајте горе наведене инструкције). Апликације које још увек не желите да избришете, можете конфигурирати (свака од њих) тако да не почну самостално - сваки програм има своје додатне поставке.
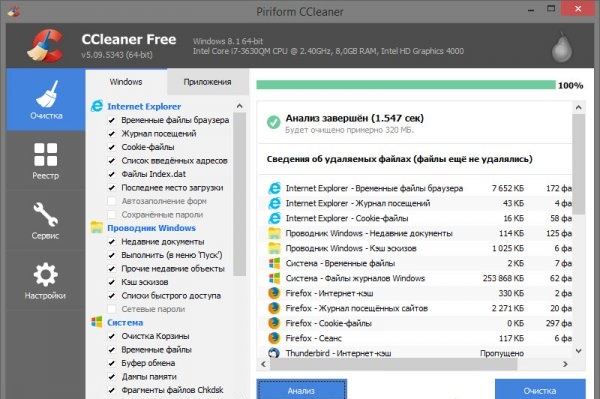
Програм ЦЦлеанер ће помоћи да уклоните све непотребне програме из "Стартуп"
- Виндовс систем без реинсталације дуго ради. На погону Ц, велики број системских смећа и непотребних личних фајлова нагомиланих који нису вриједни. Извршите проверу диска, очистите диск и Виндовс регистар од непотребног отпада из већ обрисаних програма. Если используете классические жёсткие диски, то сделайте дефрагментацию их разделов. Избавьтесь от ненужных файлов, которыми может быть переполнен ваш диск. В общем, наведите порядок в системе и на диске.
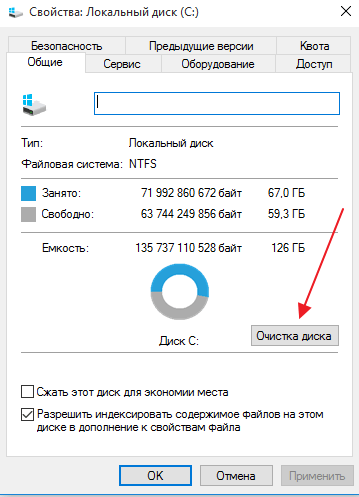
Чтобы избавиться от системного мусора, выполните проверку и очистку диска
Управлять программами в Windows 10 не сложнее, чем в предыдущих версиях Windows. Если не считать новых меню и оформления окон, всё делается почти так же, как и раньше.