- Рад са управљачким програмима у оперативном систему Виндовс 10
- Онемогућите верификацију потписа
- Рад са возачима преко апликација независних произвођача
- Деактивирајте аутоматске исправке
- Решавање проблема са инсталацијским проблемима
- Шта урадити ако се појави грешка 28?
Помозите развоју веб локације, дељење чланка са пријатељима!
Драјвери су потребни за све уређаје и компоненте повезане са рачунаром, јер обезбеђују стабилан и исправан рад рачунара. Временом, програмери објављују нове верзије управљачких програма са исправком ранијих грешака, па се препоручује периодично проверавати ажурирања за већ инсталиране управљачке програме.
Садржај
- 1 Рад са управљачким програмима у оперативном систему Виндовс 10
- 1.1 Припрема за инсталацију и надоградњу
- 1.2 Инсталирање и ажурирање управљачког програма
- 1.2.1 Видео: Инсталирање и ажурирање управљачких програма
- 2 Онемогући верификацију потписа
- 2.1 Видео: Како онемогућити верификацију потписа управљачких програма у оперативном систему Виндовс 10
- 3 Рад са возачима трећих страна
- 4 Деактивирајте аутоматска ажурирања
- 4.1 Онемогућавање ажурирања за један или више уређаја
- 4.2 Деактивирање ажурирања за све уређаје одједном
- 4.2.1 Видео: онемогућавање аутоматског ажурирања
- 5 Решавање проблема са инсталационим проблемима управљачког програма
- 5.1 Ажурирање система
- 5.2 Инсталација у режиму компатибилности
- 6 Шта треба учинити ако се појави грешка 28?
Рад са управљачким програмима у оперативном систему Виндовс 10
Можете инсталирати или ажурирати управљачке програме Виндовс 10 било са програмима независних произвођача или са стандардним методама које су већ уграђене у систем. Друга опција не захтева пуно труда и знања. Све акције са управљачким програмима биће извршене у управнику уређаја, коме можете да кликнете десним тастером миша на менију "Старт" и изаберете апликацију "Управитељ уређаја".
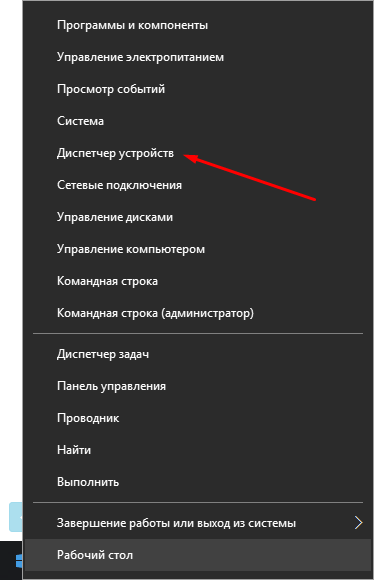
У менију "Старт" изаберите "Девице Манагер"
Такође, можете ићи на њега из Виндовс линије за претрагу тако што ћете отворити апликацију која је понуђена као резултат претраге.
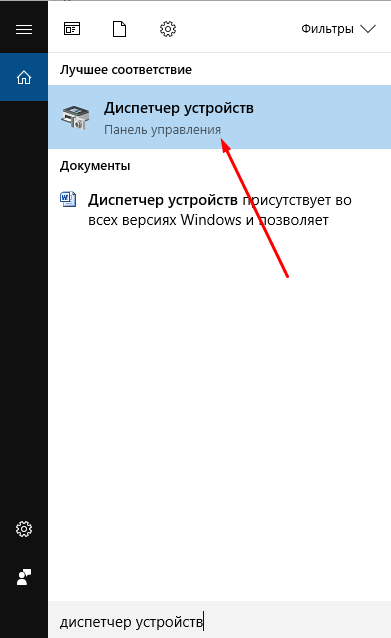
Отворите програм "Девице Манагер" који се налази у менију "Сеарцх"
Припрема за инсталацију и надоградњу
Постоје два начина за инсталацију и ажурирање: ручно и аутоматски. Ако изаберете другу опцију, сам рачунар ће пронаћи све потребне управљачке програме и инсталирати их, али ће вам требати стабилан приступ интернету. Ова опција не функционише увек, јер се рачунар често не бави претраживањем драјвера, али вреди покушати.
Ручно инсталирање захтева да пронађете, преузмете и инсталирате драјвере. Претраживање је препоручено на сајтовима произвођача уређаја, вођеним именом, јединственим бројем и верзијом управљачких програма. Јединствени број можете видети преко диспечера:
- Идите у управљач уређаја, пронађите уређај или компоненту за коју су вам потребни управљачки програми и проширите његове особине.
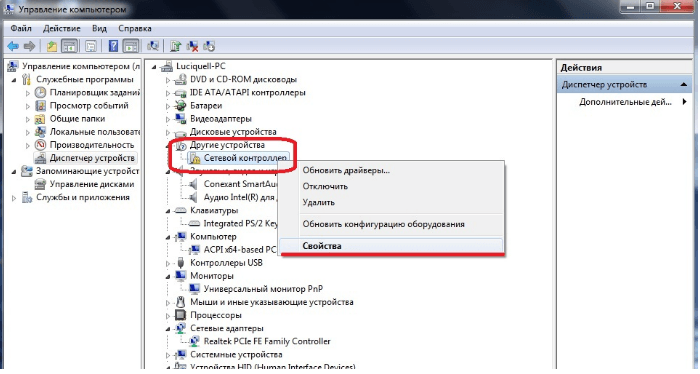
Отворите својства уређаја десним кликом на жељени уређај
- У прозору који се отвори, кликните на картицу "Детаљи".
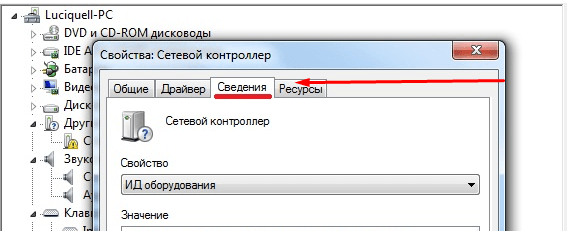
Идите на картицу "Детаљи" у прозору који се отвори
- У оквиру "Пропертиес" поставите параметар "Екуипмент ИД" и копирајте пронађене бројеве, који су јединствени број уређаја. Користећи их, можете утврдити који је уређај на веб локацији програмера на Интернету, и тамо можете преузети потребне управљачке програме на основу ИД-а.
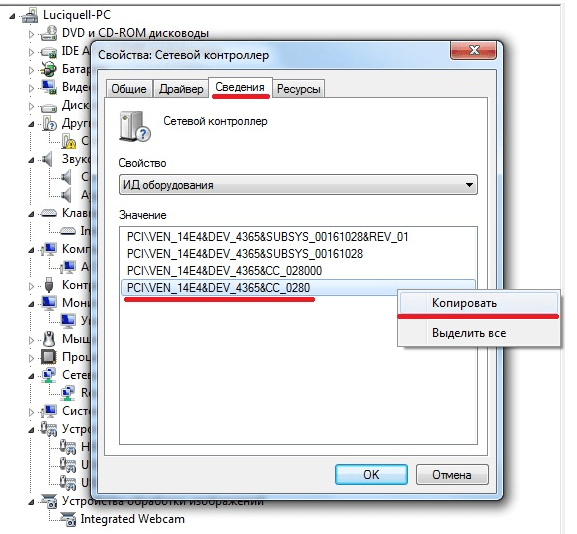
Копирамо "ИД опреме", након чега га потражимо на Интернету
Инсталација и надоградња управљачког програма
Инсталација нових драјвера се врши на старим, тако да су ажурирања и инсталација драјвера исти. Ако ажурирате или инсталирате управљачке програме јер је уређај престао да ради, најпре бисте уклонили стару верзију управљачког програма тако да се грешка од ње не пренесе на нову:
- Проширите "Особине" опреме и изаберите страницу "Дривер".
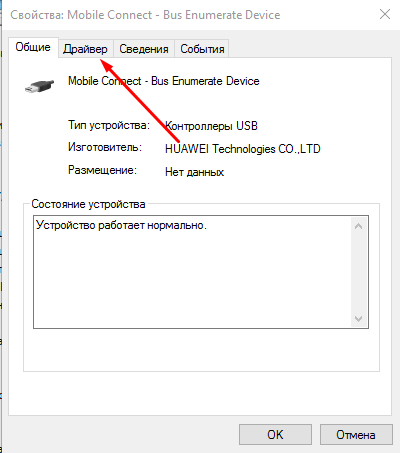
Идите на картицу "Дривер"
- Кликните на дугме "Обриши" и сачекајте док рачунар не заврши процес чишћења.
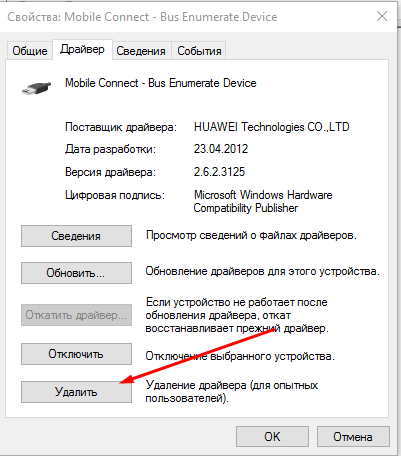
Кликните на дугме "Обриши"
- Враћајући се на главну листу менаџера, отворите мени пречица за уређај и изаберите ставку "Упдате дриверс".
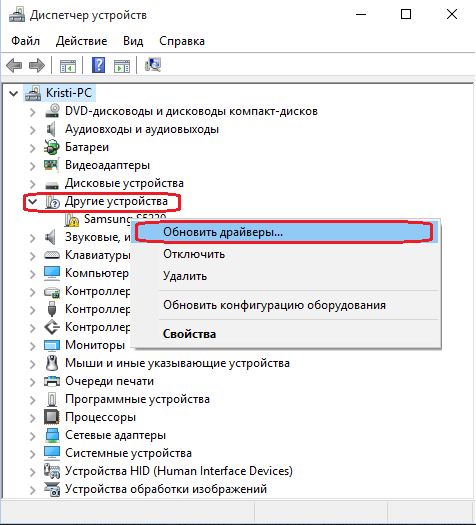
Изаберите функцију "Ажурирај управљачки програм"
- Изаберите један од метода ажурирања. Боље је почети са аутоматским, а само ако не ради, наставите да се ажурирате ручно. У случају аутоматске провере, потребно је само потврдити инсталацију пронађених драјвера.
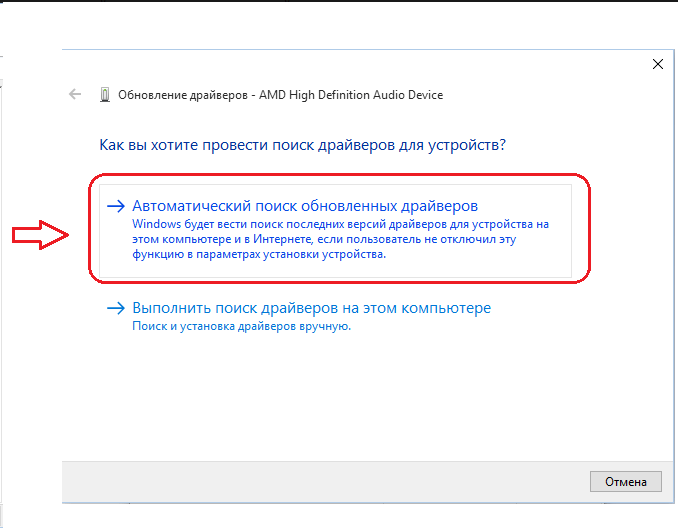
Изаберите метод ручног или аутоматског ажурирања
- Када ручно користите инсталацију, наведите путању до управљачких програма које сте унапријед преузели у једну од фасцикли чврстог диска.
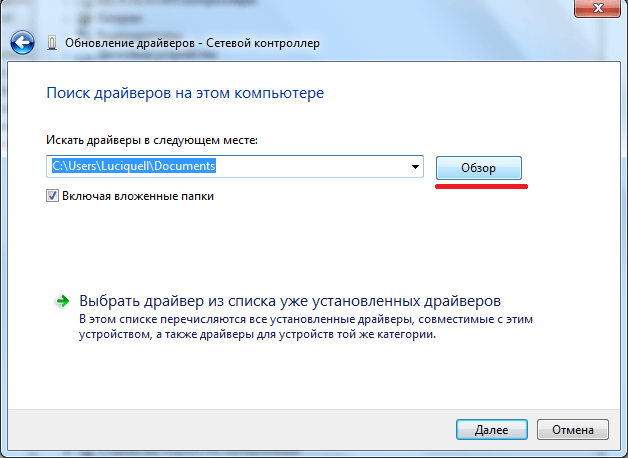
Наведите пут до возача
- Након успјешне претраге драјвера, сачекајте док се процедура не заврши и поново покрените рачунар како би промјене ступиле на снагу.
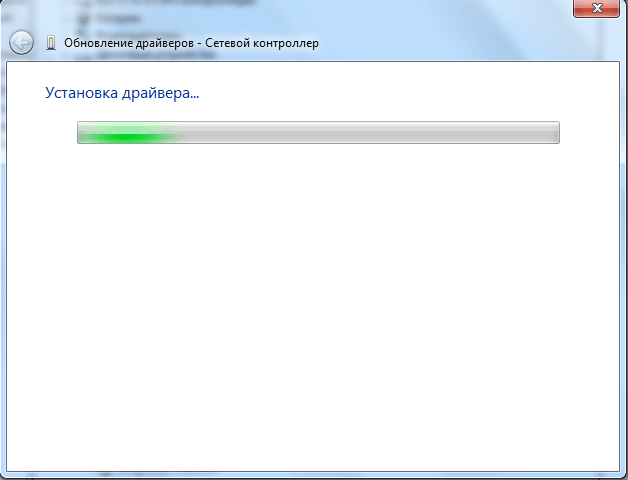
Сачекајмо док возач не буде инсталиран
Видео: инсталирање и ажурирање драјвера
Онемогућите верификацију потписа
Сваки возач има свој сертификат, што потврђује његову аутентичност. Ако систем сумња да возач који се инсталира нема потпис, онда ће се забранити рад са њим. Најчешће, не постоје потписи незваничних возача, односно, они се не скидају са званичне локације уређаја за уређаје. Али постоје случајеви када се сертификат возача не налази на листи лиценце из другог разлога. Имајте на уму да инсталирање незваничних управљачких програма може довести до погрешног рада уређаја.
Да бисте заобилажили забрану инсталирања непотписаних управљачких програма, следите ове кораке:
- Поново покрените рачунар и чим се појаве први знаци учитавања, неколико пута притисните тастер Ф8 на тастатури да бисте прешли на мени за избор посебног режима. На листи која се појављује, користите стрелице и тастер Ентер да активирате безбедан начин рада.
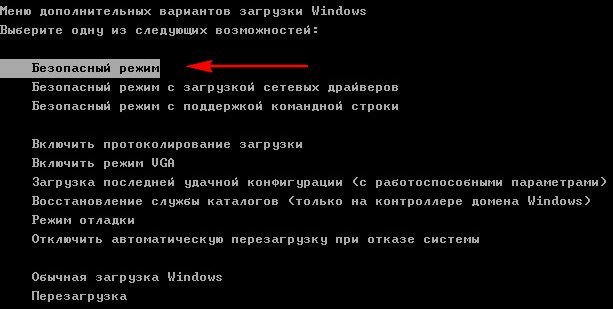
Изабрали смо безбедан начин укључивања у "Додатни мени за опције за покретање система Виндовс"
- Сачекајте док се систем не покрене у безбедном режиму и отворите командни позив користећи привилегије администратора.
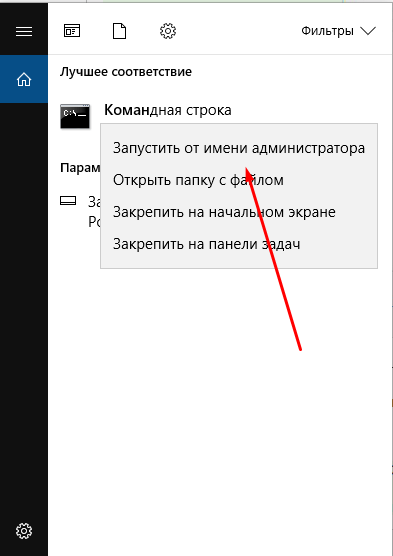
Покрените командну линију као администратор
- Користите команду бцдедит.еке / сет ноинтегритицхецкс Кс, где је Кс укључен, да бисте деактивирали чекање и искључили да поново активирате скенирање, ако се таква потреба икада појављује.
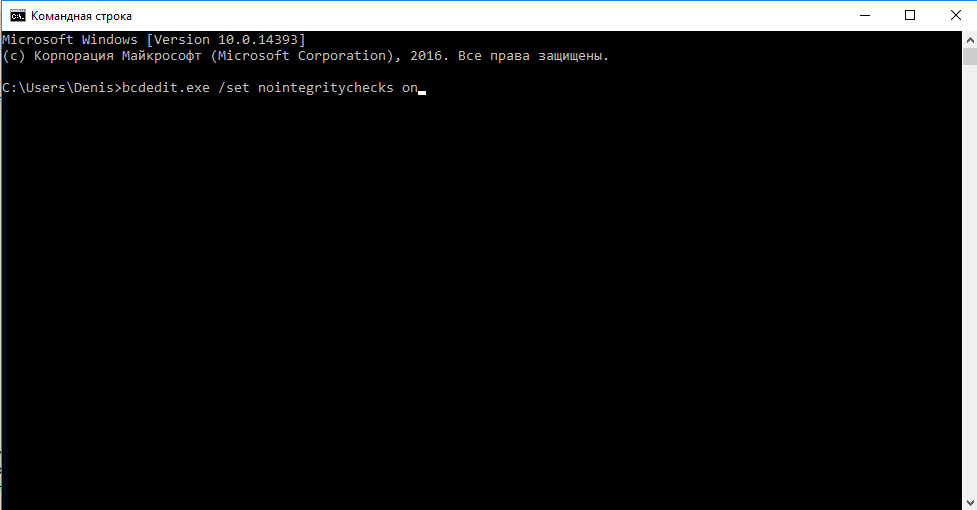
Покрените команду бцдедит.еке / подесите ноинтегритицхецкс
- Поново покрените рачунар тако да се укључи у уобичајено искуство и идите на инсталацију непотписаних управљачких програма.
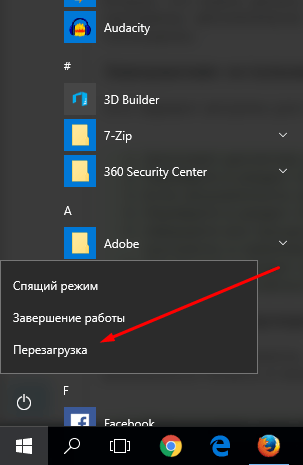
Поново покрените рачунар након свих промена
Видео: Како онемогућити потврду потписа драјвера у оперативном систему Виндовс 10
Рад са возачима преко апликација независних произвођача
Постоји много апликација које вам омогућавају да претражите и инсталирајте управљачке програме у аутоматском режиму. На пример, можете користити апликацију Дривер Боостер која се дистрибуира бесплатно, подржава руски језик и има јасан интерфејс. Након што отворите програм и чекате да скенира рачунар, добићете списак управљачких програма који се могу ажурирати. Изаберите оне које бисте желели да инсталирате и сачекајте да Дривер Боостер заврши надоградњу.
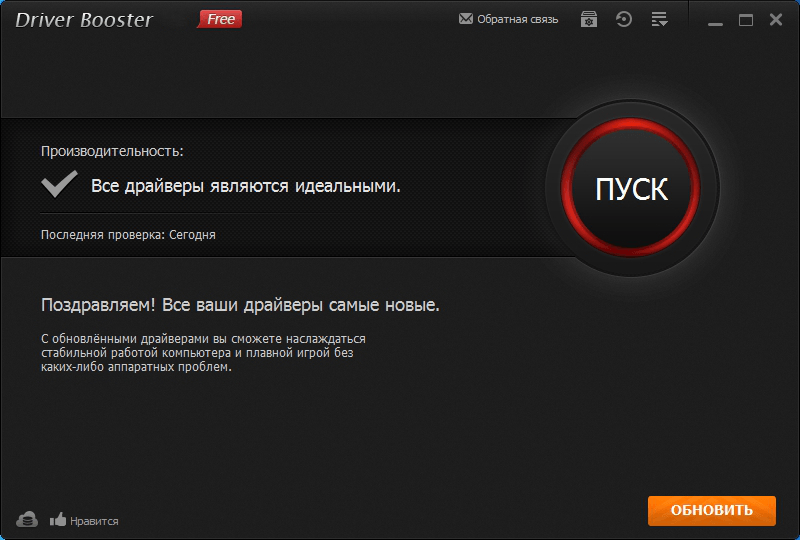
Инсталирајте управљачке програме помоћу Дривер Боостер
Неке компаније, најчешће велике, издају своје апликације дизајниране за инсталирање брендираних драјвера. Такве апликације су високо фокусиране, што им помаже да више вероватно пронађу прави управљачки програм и инсталирају га. На примјер, Унинсталлер Дисплаи Дривер - званична апликација за рад са видео картицама НВидиа и АМД, дистрибуира се на својој веб локацији бесплатно.
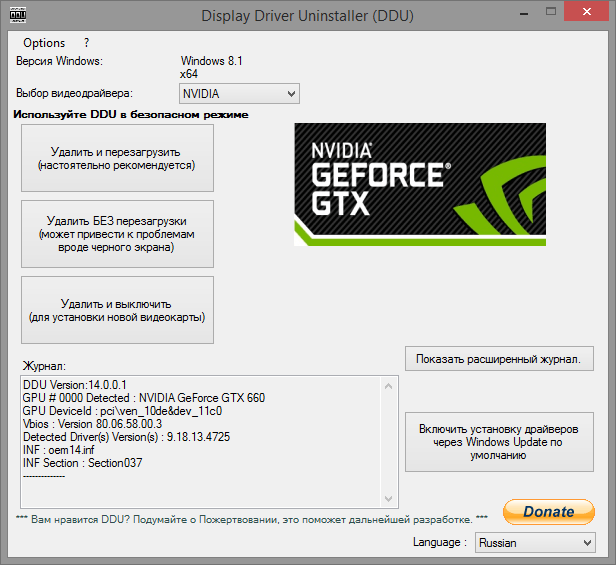
Инсталирање управљачких програма помоћу програма Унинсталлер Дисплаи Дривер
Деактивирајте аутоматске исправке
Подразумевано Виндовс аутоматски тражи драјвере и њихове нове верзије за уграђене и неке компоненте независних произвођача, али је познато да није увек нова верзија драјвера боља од старог: понекад ажурирања више штете него добра. Дакле, ажурирање управљачких програма мора бити надгледано ручно, а аутоматска провера треба деактивирати.
Онемогућите ажурирање за један или више уређаја
- Ако не желите да добијате ажурирања само за један или више уређаја, мораћете блокирати приступ за сваку од њих посебно. Након што покренете Управљач уређајима, проширите својства жељене компоненте у отвореном прозору, отворите картицу "Детаљи" и копирајте јединствени број избором линије "Екуипмент ИД".
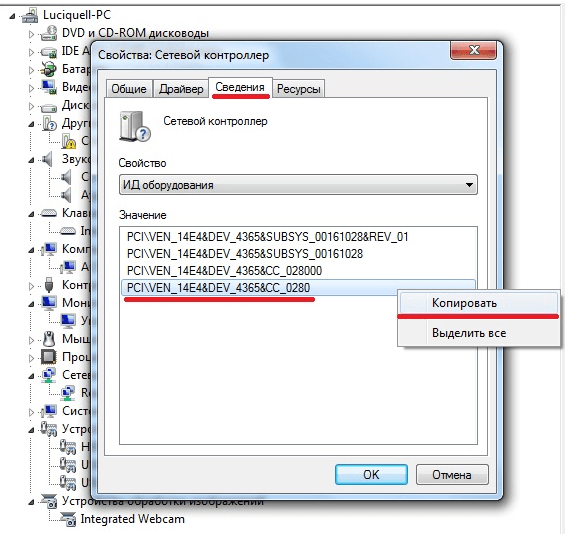
Копирајте ИД уређаја у прозор својстава уређаја
- Користите пречицу Вин + Р да покренете пречицу "Рун".
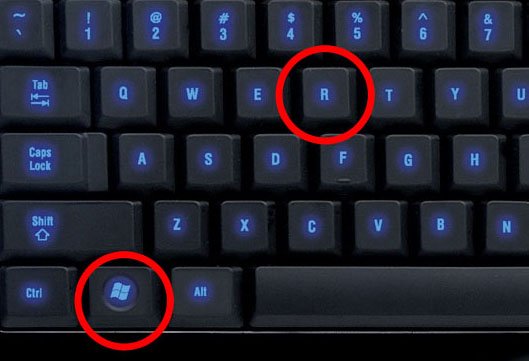
Ми компресујемо комбинацију тастера Вин + Р, да позовемо команду "Изврши"
- Користите команду регедит за унос регистра.
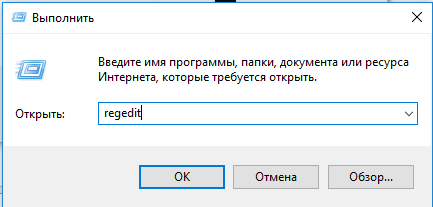
Покрените команду регедит, кликните на ОК.
- Идите у ХКЕИ_ЛОЦАЛ_МАЦХИНЕ \ СОФТВАРЕ \ Полициес \ Мицрософт \ Виндовс \ ДевицеИнсталл \ Ограничења \ ДениДевицеИДс. Ако у одређеној фази схватите да не постоји партиција, онда је створите ручно, тако да сте на крају преселили на горе наведени пут до фасцикле ДениДевицеИДс.
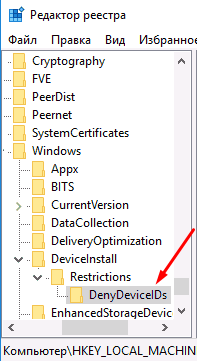
Пролазимо дуж пута ХКЕИ_ЛОЦАЛ_МАЦХИНЕ \ СОФТВАРЕ \ Полициес \ Мицрософт \ Виндовс \ ДевицеИнсталл \ Ограничења \ ДениДевицеИДс
- У последњој фасцикли ДениДевицеИДс, креирајте одвојени почетни параметар за сваки уређај, за који се управљачки програми не требају аутоматски инсталирати. Позовите елементе креиране бројевима који почињу са једним, а према њиховим вриједностима наведите претходно копиране ИД опреме.
- Након што је процес завршен, затворите регистар. Ажурирања више неће бити инсталирана на уређају са црним листом.
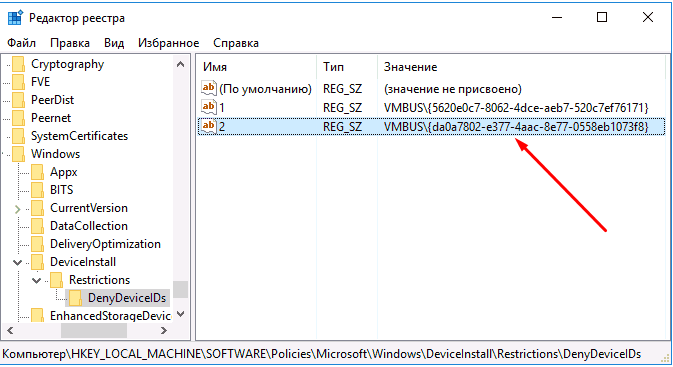
Креирајте параметре стринга са вриједностима у облику ИД-а хардвера
Онемогућите ажурирања за све уређаје одједном
Ако не желите да ниједан уређај не добије нове верзије управљачког програма без вашег знања, прођите кроз следеће кораке:
- Покрените контролни панел помоћу Виндовс линије за претрагу.
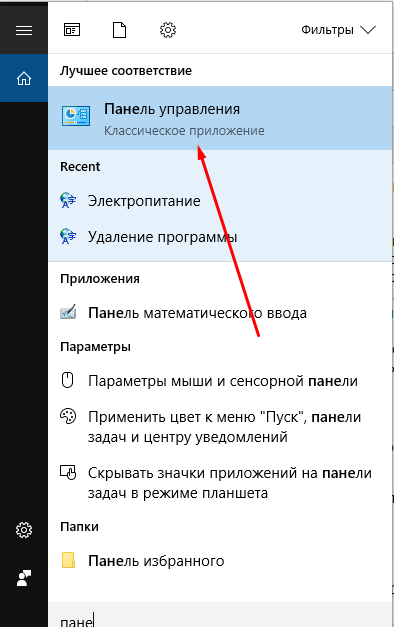
Отворите "Контролну таблу" кроз Виндовс претрагу
- Изаберите одељак "Уређаји и штампачи".

Отворите одељак "Уређаји и штампачи" у одељку "Контролна табла"
- Нађите рачунар на отвореној листи и, кликнули на њега помоћу десног дугмета миша, отворите страницу "Подешавања уређаја".
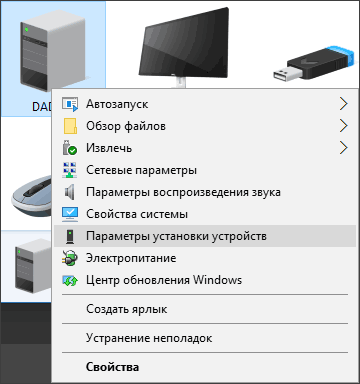
Отворите страницу "Подешавања уређаја"
- У отвореном прозору са подешавањима параметара изаберите вредност "Не" и сачувајте извршене измене. Сада центар за ажурирање више неће тражити управљачке програме.
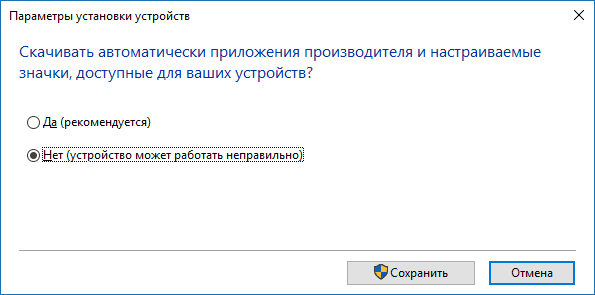
На питање да ли да инсталирате исправке, изаберите "Не"
Видео: Онемогућите аутоматске исправке
Решавање проблема са инсталацијским проблемима
Ако управљачки програми нису стављени на графичку картицу или било који други уређај, када издате грешку, потребно је урадити следеће:
- Уверите се да управљачки програми које инсталирате подржава уређај. Можда је већ застарјела и не повлачи драјверове које нуди програмер. Пажљиво прочитајте за који модели и верзије су покретачи;
- уклоните и поново ставите уређај. Пожељно је вратити у другу луку ако постоји таква могућност;
- поново покрените рачунар: можда ће поново покренути сломљене процесе и ријешити конфликт;
- Инсталирајте све доступне исправке у оперативном систему Виндовс ако се верзија система не поклапа са најновијом доступном верзијом - драјвери можда неће радити због тога;
- Промените начин инсталирања управљачких програма (аутоматски, ручни и преко програма независних произвођача);
- Уклоните стару управљачку јединицу пре него што наставите са инсталирањем нове;
- Ако покушавате да инсталирате управљачки програм из .еке формата, покрените га у режиму компатибилности.
Ако ни једно од горе наведених решења није помогло у решавању проблема, обратите се техничкој подршци произвођача уређаја, детаљно објашњавајући начине који нису помогли у решавању проблема.
Ажурирање система
Један од могућих узрока проблема приликом инсталирања управљачких програма је неупотребљив систем. Да бисте инсталирали најновије исправке за Виндовс, следите ове кораке:
- Проширите поставке рачунара користећи стринг за претрагу система или мени Старт.
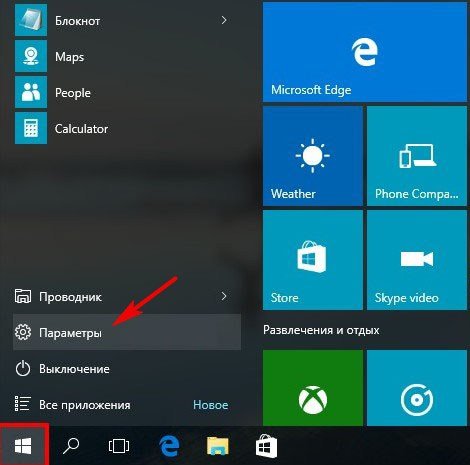
Отворите поставке рачунара у менију "Старт"
- Изаберите одељак "Ажурирања и безбедност".
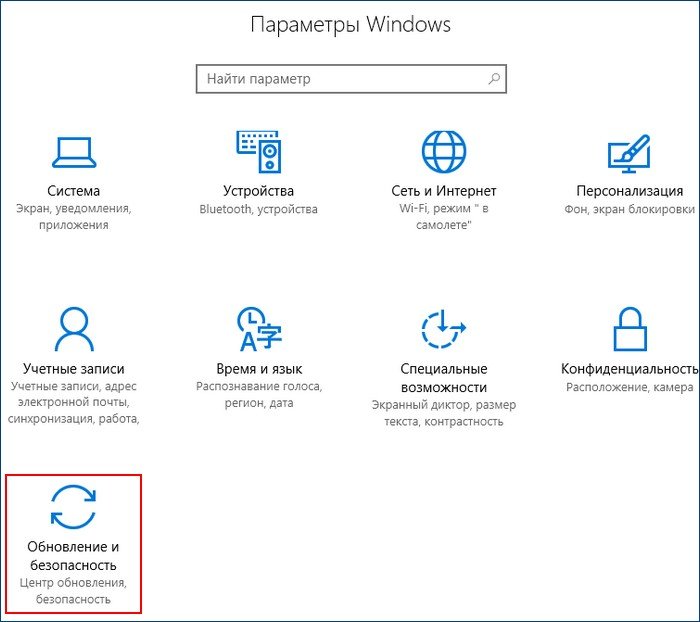
Отворите одељак "Ажурирања и безбедност"
- У под-ставки "Центар за ажурирање" кликните на дугме "Провери ажурирања".
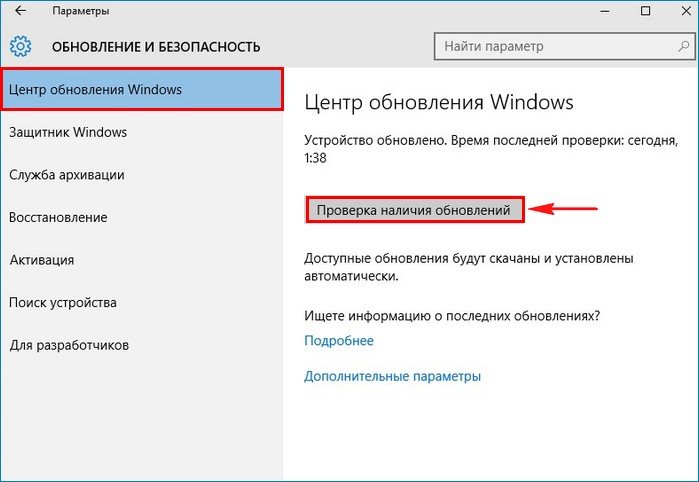
У "Виндовс Упдате" кликните на дугме "Провери ажурирања"
- Сачекајте док се процес верификације не заврши. Обезбедите стабилан Интернет на вашем рачунару током процедуре.

Сачекајмо док систем не пронађе и преузима исправке
- Започните поновно покретање рачунара.
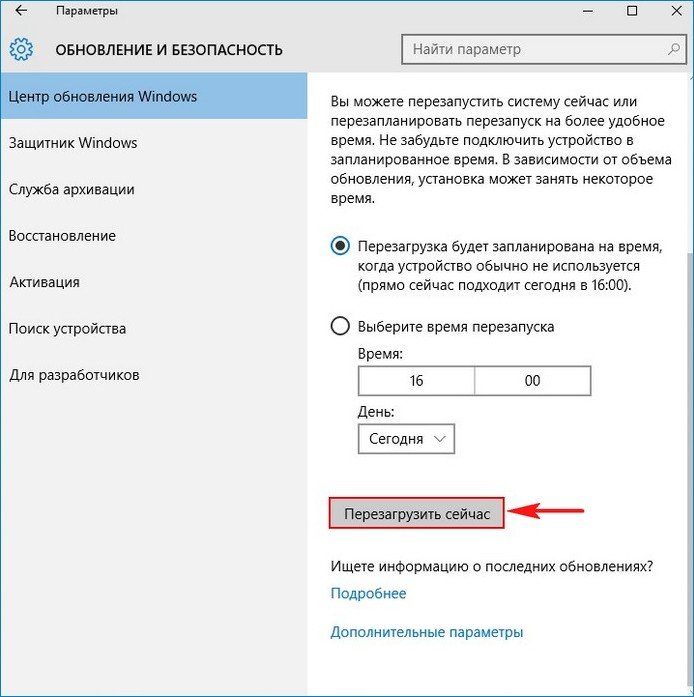
Почињемо поновно покретање рачунара за ажурирања која ће се инсталирати
- Сачекајте да рачунар инсталира управљачке програме и поправи их. Завршено, сада можете почети са радом.
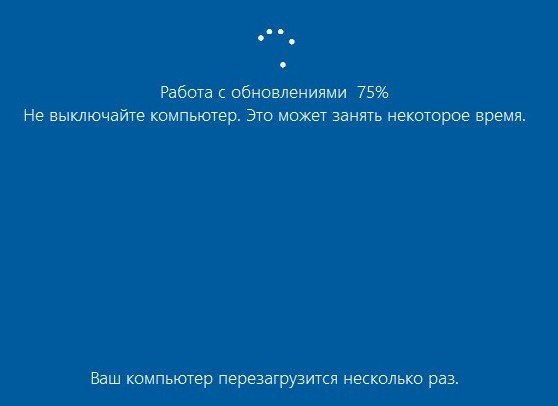
Чекамо да се инсталирају исправке за Виндовс
Инсталирање у режиму компатибилности
- Ако инсталирате драјвере из датотеке у .еке формату, проширите својства датотеке и изаберите страницу Компатибилност.
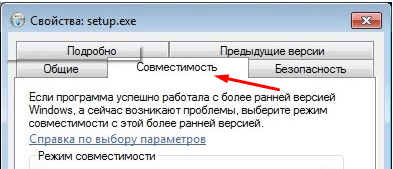
У "Својства" датотеке, идите на картицу "Компатибилност"
- Активирајте функцију "Покрените програм у режиму компатибилности" и пробајте различите варијанте из предложених система. Можда ће режим компатибилности са једним од верзија помоћи да инсталирате управљачке програме.
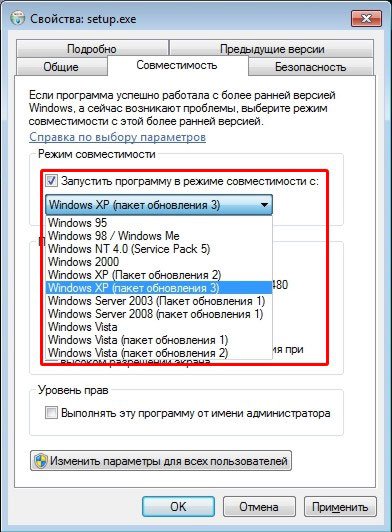
Проверавамо, компатибилност с којим системом ће вам помоћи инсталирати драјвере
Шта урадити ако се појави грешка 28?
Код грешке 28 се појављује када неки управљачки програми нису инсталирани за неке уређаје. Инсталирајте их како бисте се решили грешке. Такође је могуће да су већ инсталирани драјвери застарели или застарели. У том случају ажурирајте их или их поново инсталирајте брисањем старе верзије. Како то учинити све је описано у претходним параграфима овог чланка.
Не заборавите да инсталирате и ажурирате управљачке програме тако да сви уређаји и компоненте рачунара раде стабилно. Можете радити са управљачким програмима помоћу стандардних Виндовс алата или помоћу програма независних произвођача. Запамтите да не увек нове верзије управљачких програма позитивно утичу на рад уређаја, постоје случајеви, мада врло ретко када ажурирања изазивају негативан ефекат.