- У којим случајевима вам можда треба слика Виндовс 10 система
- Снимање слике на диск или УСБ флеш диск
- Који проблеми се могу појавити приликом креирања ИСО диска слике
Помозите развоју веб локације, дељење чланка са пријатељима!
Новоотворени Виндовс оперативни систем не може, осим вас, задовољити очи. Виргин-пуре, без успоравања компјутерских радних процеса, непотребног софтвера и гомиле игара. Стручњаци препоручују да планирају поново инсталирати ОС сваких 6-10 месеци ради превентивних потреба и чишћење редундантних информација. И за успјешну реинсталацију, потребна вам је висококвалитетна дискографија система.
Садржај
- 1 У којим случајевима вам је потребна Виндовс системска слика?
- 2 Снимање слике на диск или УСБ флеш диск
- 2.1 Креирање слике помоћу инсталатера
- 2.1.1 Видео: како креирати ИСО слику Виндовса 10 помоћу алата за креирање медија
- 2.2 Креирање слике помоћу програма независних произвођача
- 2.2.1 Даемон Тоолс
- 2.2.2 Видео: како запалити системску слику на диск коришћењем Даемон Тоолс
- 2.2.3 Алкохол 120%
- 2.2.4 Видео: како запалити слику система на диск са Алцохол 120%
- 2.2.5 Неро Екпресс
- 2.2.6 Видео: Како снимити системску слику са Неро Екпресс-ом
- 2.2.7 УлтраИСО
- 2.2.8 Видео: како запалити слику на УСБ флеш диск помоћу УлтраИСО-а
- 2.1 Креирање слике помоћу инсталатера
- 3 Који проблеми могу настати приликом креирања ИСО диска слике
- 3.1 Ако преузимање не почне и виси већ од 0%
- 3.2 Ако се преузимање замрзне у процентима, или датотека слике се не креира након преузимања
- 3.2.1 Видео: како проверити хард диск за грешке и поправити их
У којим случајевима вам можда треба слика Виндовс 10 система
Главни разлози за акутну потребу за имиџом оперативног система су, наравно, реинсталација или враћање система након оштећења.
Узрок оштећења може се сломити на секторима чврстог диска, вируса и / или неправилно инсталираних исправки. Често се систем може опоравити, ако ништа није оштећено од критичних библиотека. Али, када штета утјече на фајлове лоадера или друге важне и извршне датотеке, ОС можда неће престати да функционише. У таквим случајевима једноставно је немогуће радити без вањског медијума (инсталацијски диск или флеш диск).
Препоручује се да имате неколико трајних медија са Виндовсовим имиџом. Било шта се догађа: погони често гребају дискове, а сами фласх дискови су крхки уређаји. На крају, све постаје неспособно за употребу. И слика треба ажурирати периодично како би уштедели време приликом преузимања ажурирања са Мицрософт сервера и одмах у свом арсеналу најновије драјвере за хардвер. У суштини је реч о чистој инсталацији оперативног система, наравно.
Снимање слике на диск или УСБ флеш диск
Рецимо да имате Виндовс диск 10 слику, скуп или преузмете са званичне Мицрософт веб локације, али то је мало користи, све док лежи на тврдом диску. Потребно је да буде исправно написано помоћу стандардног програма или програма независних произвођача, јер слика самог фајла не представља никакву вредност за покушај покретања боот лоадер-а да га прочита.
Важно је размотрити избор носача. Обично је стандардни ДВД-диск довољан за тврди податак од 4, 7 ГБ меморије или УСБ флеш диск капацитета 8 ГБ, пошто тежина слике често премашује 4 ГБ.
Такође је пожељно уклонити флеш диск унапред из свих садржаја, или чак боље - форматирати. Иако готово сви програми снимања форматирају преносиви медиј прије него што пишу слику.
Креирање слике помоћу инсталатера
У нашем времену, створене су посебне услуге за добијање слика оперативног система. Лиценца више није везана за посебан диск, који из различитих разлога може постати неупотребљив, или његова кутија. Све иде у електронску форму, што је много сигурније од физичке способности за чување информација. Са ослобађањем Виндовса 10, лиценца је постала сигурнија и мобилнија. Може се користити на више рачунара или телефона одједном.
Виндовс слику можете преузети на различитим торрент изворима или помоћу алата за креирање медија, коју препоручују Мицрософтови програмери. Овај мали програм за спаљивање Виндовс слике на УСБ флеш диск можете наћи на званичном сајту компаније.
- Преузмите инсталатер.
- Покрените програм, изаберите "Креирај инсталациони медиј за други рачунар" и кликните на "Следећи".
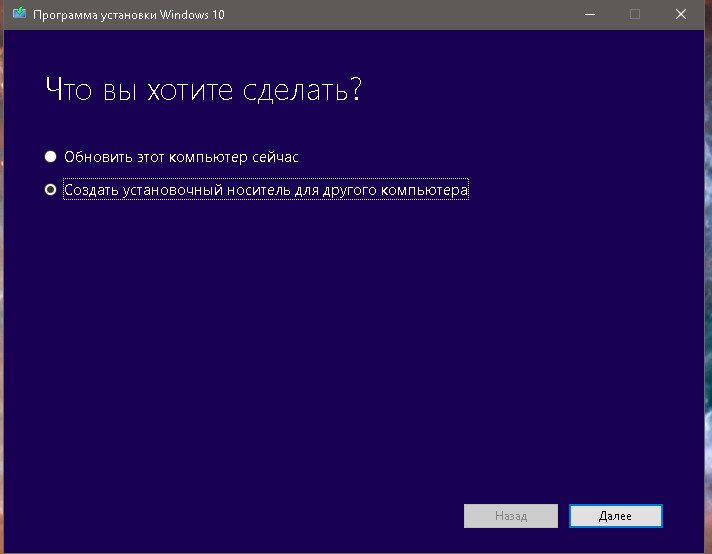
Изаберите да бисте креирали инсталациони медиј за други рачунар
- Изаберите системски језик, издање (избор између Про и Хоме верзија), као и 32 или 64 бита, опет "Следећи".

Одредите параметре покретне слике
- Наведите медиј на коме желите да сачувате преузет Виндовс. Или директно на УСБ флеш диск, креирајући УСБ-уређај за покретање, или као ИСО-слику на рачунару са његовом каснијом употребом:
- када изаберете преузимање на УСБ флеш диску, одмах након детекције, слика ће бити преузета и снимљена;
- Када одаберете оптерећење слике на рачунару, морате дефинисати фасциклу у којој ће датотека бити сачувана.
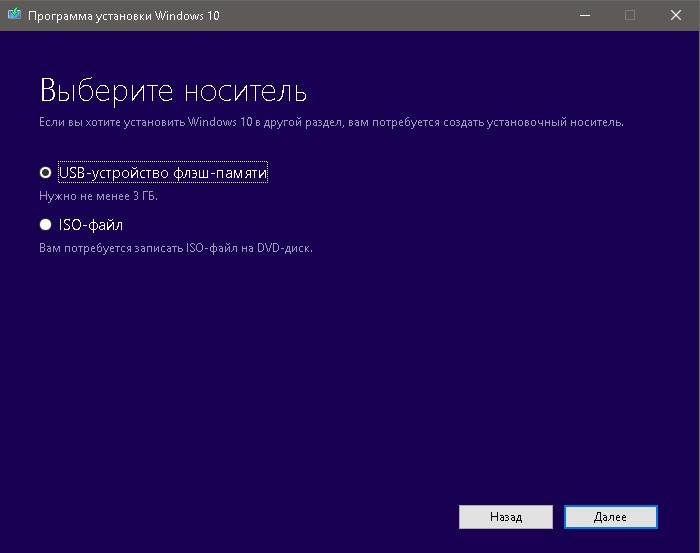
Изаберите између писања слике на УСБ флеш диск и спремања на рачунар
- Сачекајте док се не заврши процес који сте изабрали, након чега можете да користите преузет производ по свом нахођењу.

Након што је процес завршен, слика или покретни УСБ флеш диск ће бити спреман за употребу
Док се програм покреће, Интернет саобраћај се користи у количини од 3 до 7 ГБ.
Видео: како креирати ИСО слику Виндовса 10 помоћу алата за креирање медија
Креирање слике помоћу програма независних произвођача
Чудно, ОС корисници и даље бирају додатне програме за рад са сликама дискова. Често, због кориснијег интерфејса или функционалности, такве апликације имају користи од стандардних програма које нуди Виндовс.
Даемон Тоолс
Даемон Тоолс је заслужан лидер на тржишту софтвера. Према статистикама, користи га око 80% свих корисника који раде на сликама дискова. Да бисте креирали слику диска користећи алатке Даемон, урадите следеће:
- Отворите програм. На картици "Бурн дисцс" кликните на ставку "Бурн имаге то диск".
- Изаберите локацију слике кликом на дугме елипсис. Обавезно убаците празан диск за снимање у диск јединицу. Међутим, сам програм ће рећи: у случају неконзистентности, дугме "Старт" ће бити неактивно.

У "Напиши слику на диск" ставку, креирате инсталациони диск
- Притисните дугме "Старт" и сачекајте да заврши горионик. По завршетку снимања, препоручује се да погледате садржај диска од стране било које управљач датотеке и покушајте да покренете извршну датотеку како бисте били сигурни да диск ради.
Такође, програм Даемон Тоолс вам омогућава креирање УСБ-диска за покретање:
- Кликните на картицу УСБ и кликните на "Креирај УСБ диск за покретање" у фасцикли.
- Изаберите путању до датотеке слике. Обавезно оставите ознаку "Боот Имаге оф Виндовс". Изаберите погон (један од УСБ флеш уређаја који су прикључени на рачунар, форматиран и погодан за количину меморије). Остали филтери се не мењају и притисните тастер "Старт".
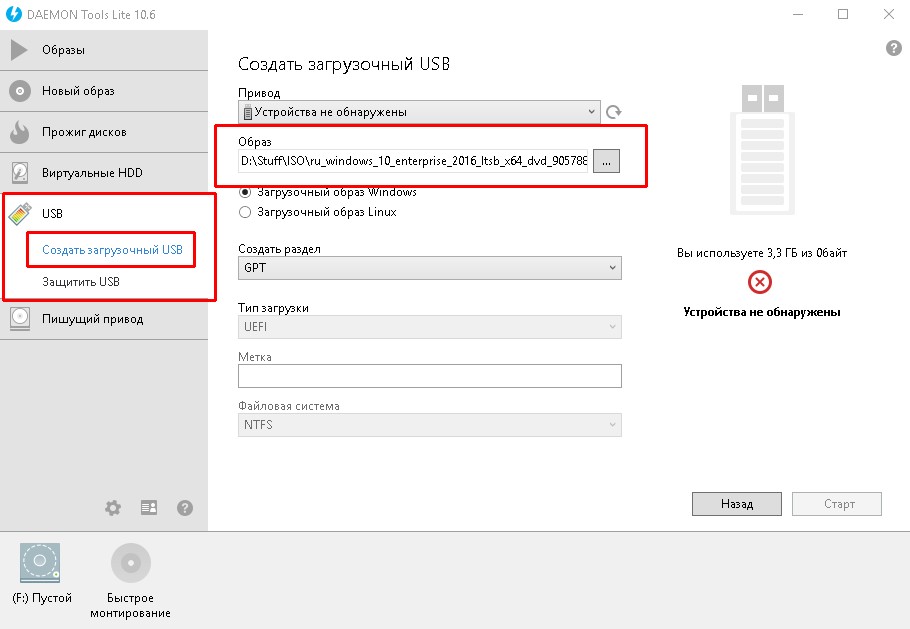
У "Креирај покретни УСБ-диск" ставку направите инсталациони УСБ флеш диск
- Проверите успех операције када је завршен.
Видео: како снимити системску слику на диск коришћењем Даемон Тоолс
Алкохол 120%
Програм Алцохол 120% је стари тајмер у креирању и снимању слика диска, али и даље има мањих мана. На пример, он не снима слике на УСБ флеш диску.
- Отворите програм. У делу "Основне операције" изаберите "Снимање слика на дискове". Такође можете само притиснути Цтрл + Б.
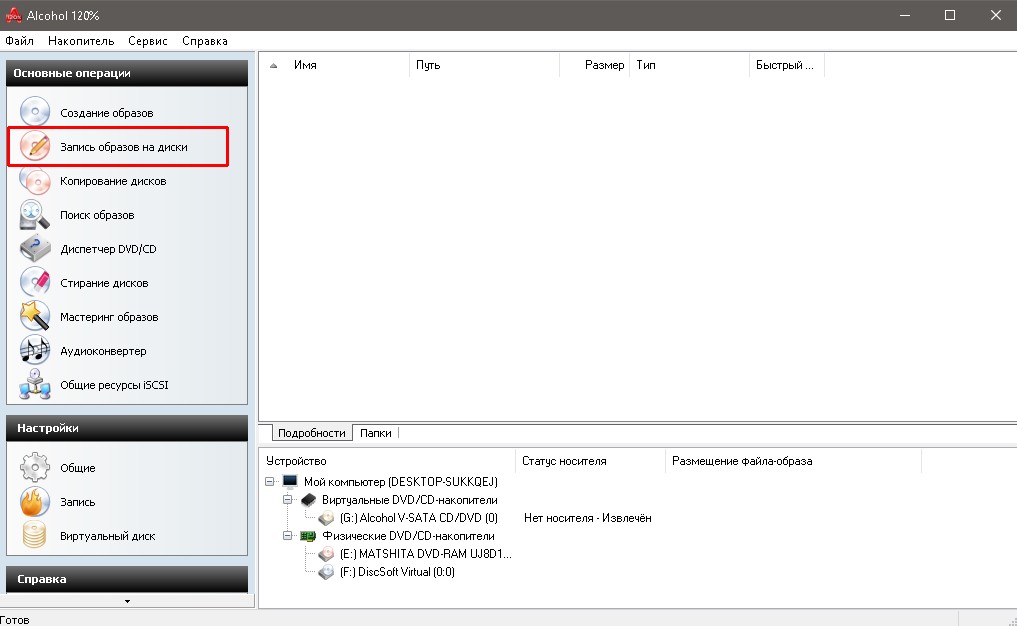
Кликните на "Бурн имагес то дисцс"
- Кликните на дугме "Прегледај" и одаберите датотеку слике за снимање. Кликните на "Нект".
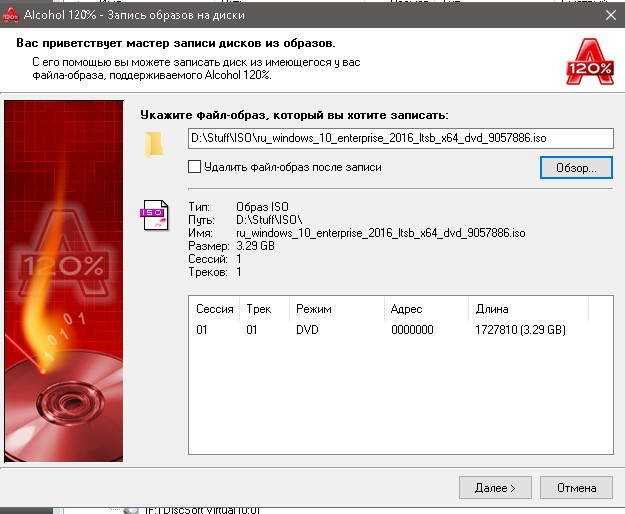
Изаберите датотеку слике и кликните на "Даље"
- Кликните на "Старт" и сачекајте док процес нарезивања слике не буде на диску. Проверите резултат.
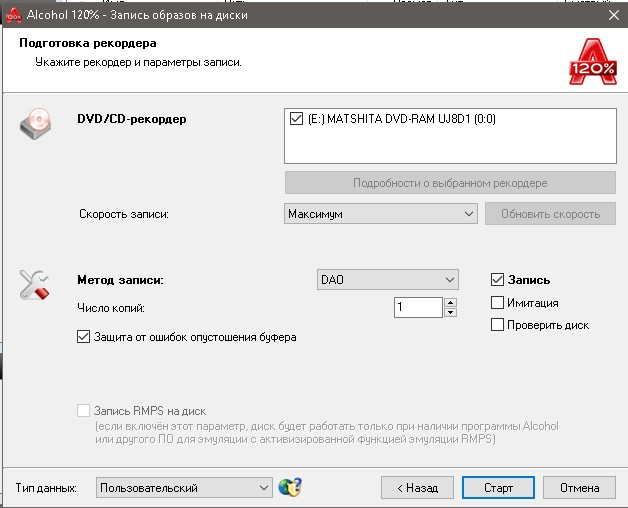
Дугме "Старт" покреће процес сагоревања диска
Видео: како снимити слику система на диск помоћу Алцохол 120%
Неро Екпресс
Готово сви Неро-ови производи су "оштри" за рад са дисковима уопште. Нажалост, на слике није посвећена велика пажња, али је присутан једноставни диск запис из слике.
- Отворите Неро Екпресс, поставите мишем мишем преко "Имаге, Пројецт, Цопиер". У падајућем менију изаберите "Диск Имаге или Саве Пројецт".
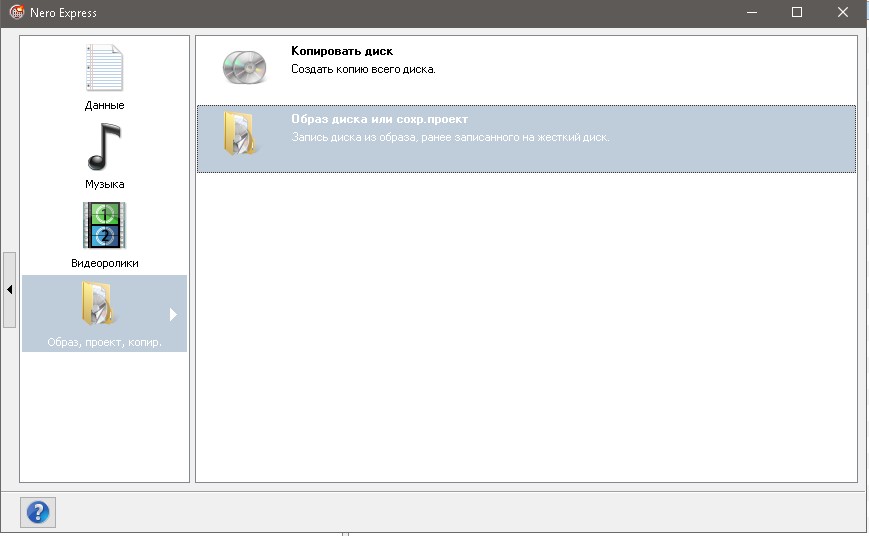
Кликните на ставку "Имаге Имаге или Саве Пројецт"
- Изаберите слику диска кликом на жељену датотеку и кликните на дугме "Отвори".

Отворите Виндовс 10 слику
- Притисните "Рецорд" и сачекајте док се диск не запали. Не заборавите да проверите рад ДВД-а који се може покренути.
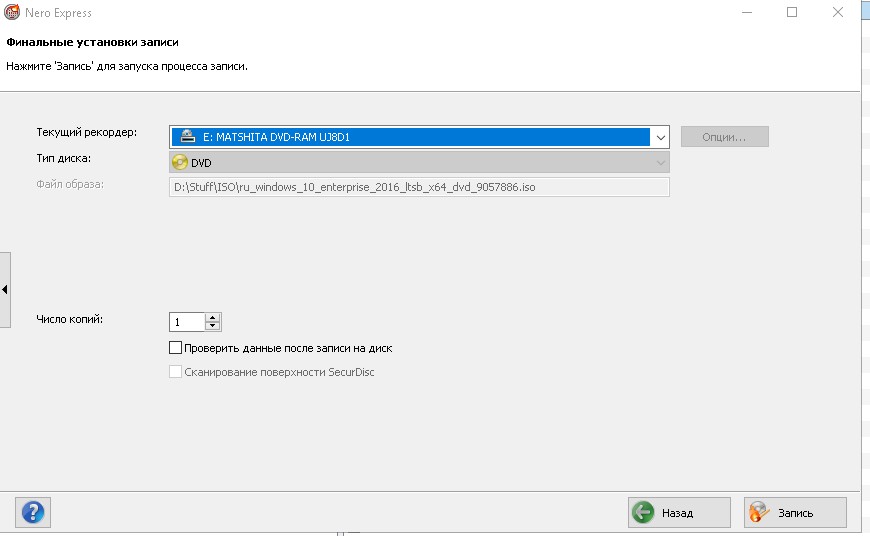
Дугме "Рецорд" започиње процес сагоревања инсталационог диска
Нажалост, Неро још увек не пише слике на фласх дискове.
Видео: Како снимити системску слику користећи Неро Екпресс
УлтраИСО
УлтраИСО је стари, мали али веома моћан алат за рад са сликама дискова. Може снимати и диск јединице и фласх дискове.
- Отворите УлтраИСО програм.
- Да бисте снимили слику на УСБ флеш диск, на дну програма изаберите жељену датотеку слике и двапут кликните на њега како бисте је монтирали у виртуелни диск програма.

У директоријима на дну програма изаберите и монтирајте слику
- На врху програма кликните на "Боот" и одаберите ставку "Напишите слику тврдог диска".

Ставка "Напишите слику чврстог диска" налази се на картици "Боотстрап"
- Изаберите жељени УСБ медиј који одговара величини и промените начин снимања на УСБ-ХДД +, ако је потребно. Кликните на дугме "Бурн" и потврдите форматирање УСБ флеш диска ако програм захтева овај захтев.
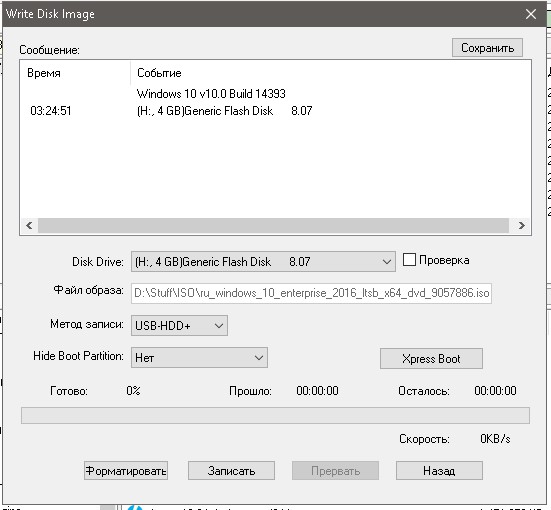
Тастер "Врите" ће започети процес формирања флеш диска уз накнадно креирање инсталационог флеш диска
- Сачекајте до краја снимања и проверите УСБ флеш диск ради усаглашености и оперативности.
Снимање дискова за покретање система УлтраИСО врши се на исти начин:
- Изаберите датотеку слике.
- Кликните на "Тоолс" и ставку "Бурн имаге то ЦД" или притисните тастер Ф7.

Дугме "Бурн имаге то ЦД" или тастер Ф7 отвара прозор параметара снимања
- Кликните на "Бурн", а запаљени диск ће почети.

Дугме "Бурн" почиње запалити диск
Видео: како снимити слику на УСБ флеш уређају користећи УлтраИСО
Који проблеми се могу појавити приликом креирања ИСО диска слике
Због великих проблема током снимања слика не би требало да се појаве. Могуће су само козметички проблеми, ако је сам превозник лошег квалитета, покварен. Или, током снимања могу бити проблеми са напајањем, на пример, прекида напајања. У том случају, флеш диск ће морати да буде форматиран новим и понавља ланац снимања, а диск ће постати, заувек, неупотребљив: мораће да буде замењен новим.
Што се тиче стварања слике кроз алат за креирање медија, могу се појавити проблеми: програмери нису стварно водили рачуна о декодирању грешака, ако их има. Стога, морамо да се крећемо по проблему помоћу методе "поке".
Ако преузимање не почне и виси већ од 0%
Ако преузимање не почне и процес се виси на самом почетку, проблеми могу бити спољашњи или унутрашњи:
- Мицрософтове сервере блокирају антивирусни програми или провајдери. Можда једноставан недостатак повезаности са Интернетом. У том случају, проверите које везе блокирају ваш антивирус и повезивање са Мицрософт серверима;
- недостатак простора за снимање слике или сте преузели лажни дуплирани програм. У овом случају, корисност мора бити преузета из другог извора, а простор на диску мора бити ослобођен. И требало би напоменути да програм прво преузима податке, а затим ствара слику, тако да вам треба око двоструко више простора како је наведено на слици.
Ако је преузимање виси процентуално, или датотека слике се не креира након преузимања
Када се преузимање обеси током учитавања слике или датотека са сликама није креирана, проблем (највероватније) се односи на рад вашег чврстог диска.
У случају када програм покуша да напише информације у сломљеном сектору чврстог диска, сам оперативни систем може ресетовати читаву инсталацију или процес покретања. У овом случају, морате одредити разлог зашто се хард дискови постају неупотребљиви за Виндовс.
Прво, проверите систем за вирусе са два или три антивирусна програма. Затим проверите и поправите чврсти диск.
- Притисните Вин + Кс и изаберите "Цомманд лине (администратор)".

На Виндовс менију кликните на Цомманд Промпт (Администратор).
- Укуцајте цхкдск Ц: / ф / р да бисте тестирали погон Ц (променом слова прије него што дебело дијете мијења одјељак који треба провјерити) и притисните Ентер. Прихватите се на тест након поновног покретања и поново покрените рачунар. Веома је важно да не прекидате поступак "зарастања" чврстог диска, иначе може довести до још већих проблема у раду хард диска.
Видео: како проверити хард диск за грешке и поправити их
Креирање инсталационог диска са слике је једноставно. Ова врста медија на трајној основи треба да буде за сваког корисника Виндовса.