- Персонализујте свој закључни екран
- Подесите лозинку за закључавање екрана
- Деактивирање закључаног екрана
Помозите развоју веб локације, дељење чланка са пријатељима!
Ако је рачунар или таблет на којем је инсталиран Виндовс 10 прешао у режим спавања, екран закључавања се појављује након изласка из стања спавања. Може бити прилагођен вашим потребама или уопште искључен, тако да излаз из спавања преводи рачунар директно у режим рада.
Садржај
- 1 Персонализујте закључани екран
- 1.1 Промена позадине
- 1.1.1 Видео: како промијенити слику Виндовс закључавања екрана
- 1.2 Инсталирање слидесхов-а
- 1.3 Брзи приступ апликација
- 1.4 Напредна подешавања
- 1.1 Промена позадине
- 2 Подешавање лозинке закључавања екрана
- 2.1 Видео: креирање и уклањање лозинке у Виндовсу 10
- 3 Искључивање закључавања екрана
- 3.1 Кроз регистар (једнократни)
- 3.2 Кроз регистар (за добро)
- 3.3 Кроз стварање задатка
- 3.4 Путем Локалне Политике
- 3.5. Брисањем фасцикле
- 3.6 Видео: Онемогућава Виндовс 10 закључавање екрана
Персонализујте свој закључни екран
Кораци за промену поставки закључавања на рачунару, лаптопу и таблету су исти. Сваки корисник може промијенити позадинску слику тако што ће га замијенити фотографијом или слајдовима, а такођер поставити листу апликација доступних на закључаном екрану.
Промените позадину
- У потрази, укуцајте "Цомпутер Сеттингс" (Поставке рачунара).
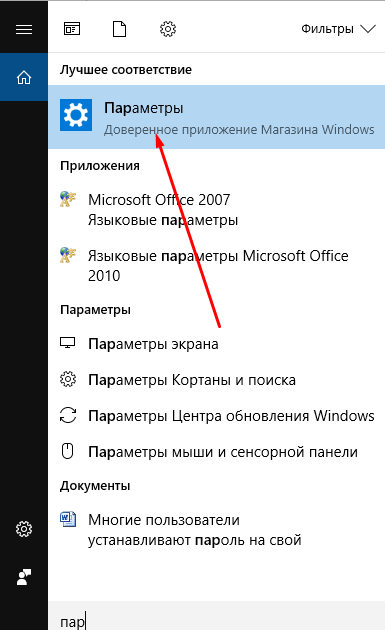
Да бисте отворили "Цомпутер Сеттингс", унесите име у претрагу
- Идите у блок "Персонализација".
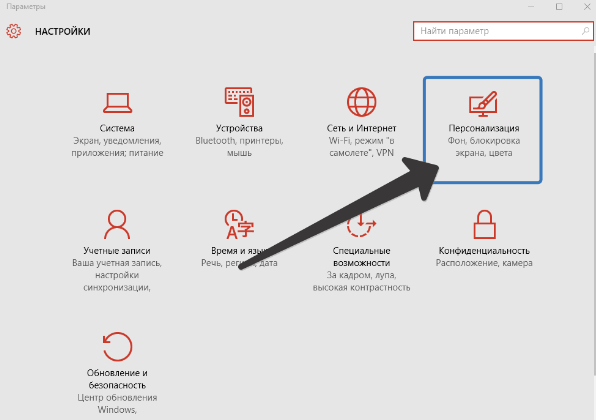
Отворите одељак "Персонализација"
- Изаберите ставку "Закључај екран". Овдје можете одабрати једну од предложених фотографија или преузети своје из меморије рачунара кликом на дугме "Бровсе".
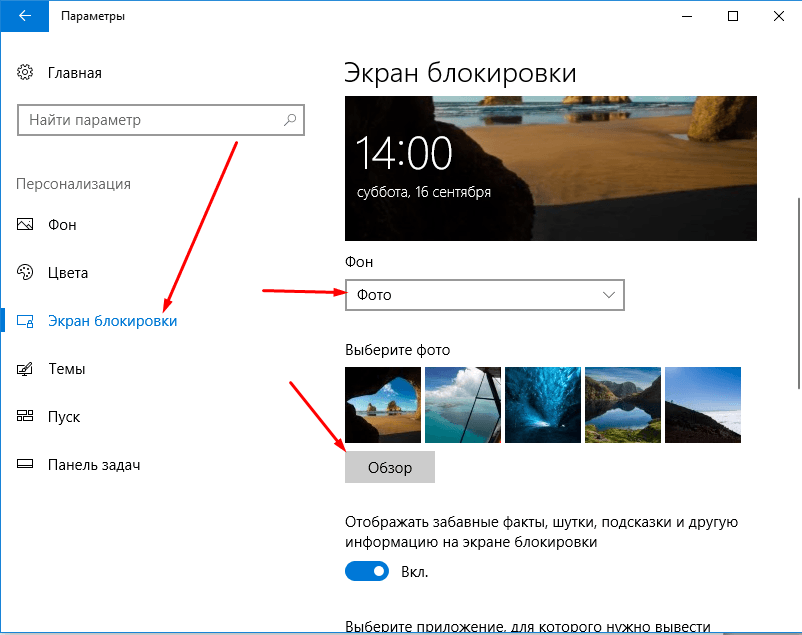
Да бисте променили слику закључавања екрана, кликните на дугме "Прегледај" и одредите путању до фотографије коју желите.
- Пре завршетка инсталације нове слике, систем ће приказати преглед изабране фотографије. Ако је слика погодна, потврдите промену. Готово, инсталирана је нова фотографија на закључаном екрану.

Након прегледа, потврдите промене
Видео: како промијенити слику Виндовс закључавања екрана
Инсталирање слидесхов-а
Претходно упутство вам омогућава да поставите фотографију која ће стајати на закључаном екрану док га корисник не замени сам. Инсталирање слидесхов-а, можете осигурати да се фотографије на закључаном екрану мењају независно након одређеног временског периода. Да бисте то урадили:
- Поново идите на "Цомпутер Сеттингс" -> "Персонализатион" је сличан претходном примјеру.
- Изаберите под-ставку "Позадина", а затим изаберите "Виндовс: занимљиво" ако желите да систем одабере лепе фотографије за вас или опцију "Слидесхов" да бисте креирали колекцију слика.

Изаберите "Виндовс: занимљиво" да случајно изаберете фотографију или "Слидесхов" да бисте ручно прилагодили фотографије
- Ако сте одабрали прву опцију, морате само да сачувате подешавања. Ако изаберете другу опцију, одредите путању до фасцикле у којој се снимају слике резервисане за закључни екран.

Наведите фолдер фолдера за креирање слајдова са изабраних фотографија
- Кликните на дугме "Адванцед слиде схов сеттингс".
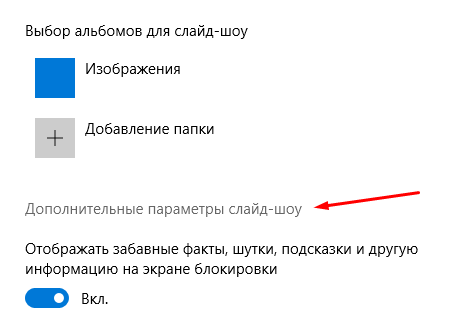
Отворите "Напредне поставке пројекције слајдова" да бисте прилагодили техничке параметре приказа фотографија
- Овде можете одредити поставке:
- пријем компјутерске фотографије из фасцикле "Филм" (ОнеДриве);
- избор слика за величину екрана;
- замена екрана онемогућавање закључавања екрана;
- време прекида слајд шоуа.
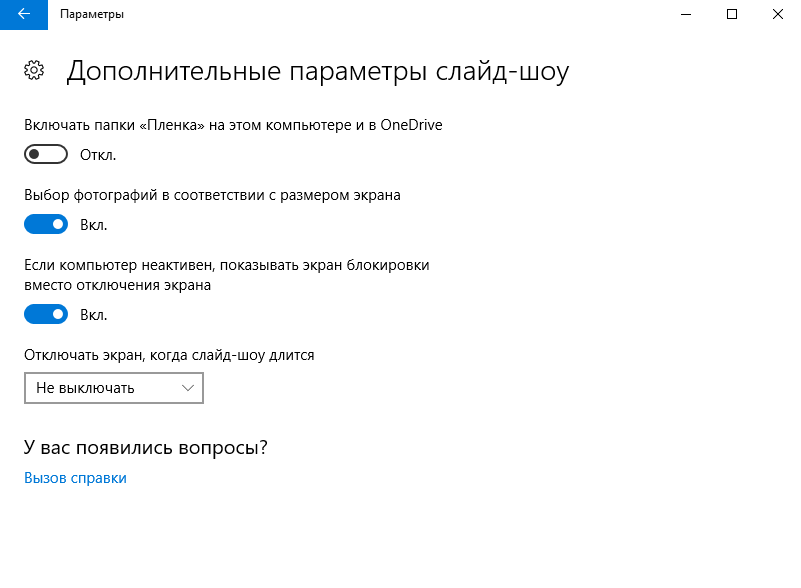
Поставите подешавања на своје жељене опције и опције
Брзи приступ апликација
У подешавањима персонализације можете одабрати које иконе апликације ће бити приказане на закључаном екрану. Максималан број икона је седам. Кликните на бесплатну икону (приказану као плус) или већ окупирани и одаберите коју апликацију треба приказати на овој икони.

Изаберите пречицу за закључавање екрана
Напредна подешавања
- У опцијама прилагођавања кликните на дугме "Поставке времена за екран".
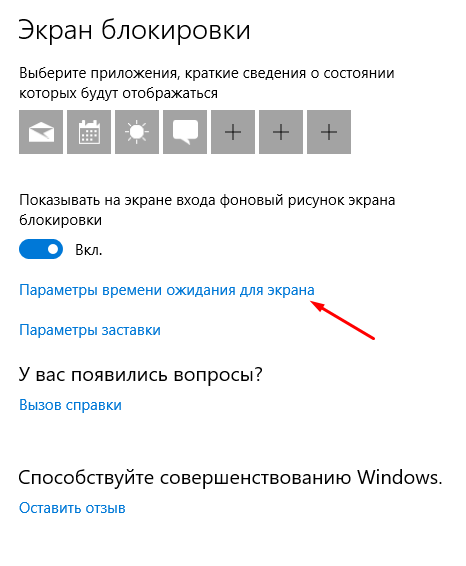
Кликнути на дугме "Тимеоут сеттингс фор тхе сцреен" да бисте конфигурисали закључани екран
- Овдје можете одредити колико ће рачунар ићи у кревет и приказаће се закључани екран.

Подесите опције за спавање
- Вратите се на опције персонализације и кликните на дугме "Поставке екрана".
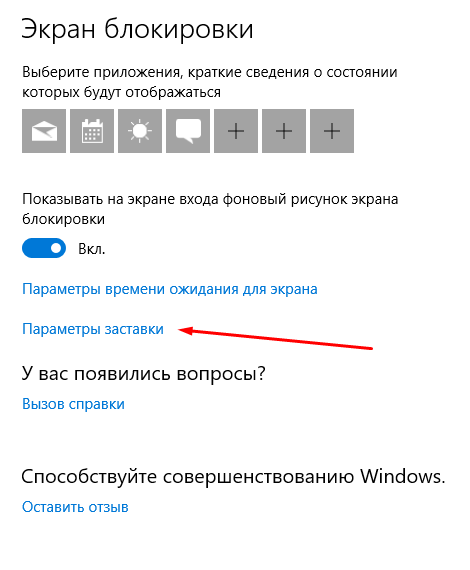
Отворите одељак "Поставке екрана"
- Овде можете да изаберете која унапред креирана анимација или слика коју додате биће приказани на екрану када се екран искључи.

Изаберите екран у прскању који ће се приказати након искључивања екрана
Подесите лозинку за закључавање екрана
Ако поставите лозинку, морате га унети сваки пут када откључате закључани екран.
- У "Цомпутер сеттингс" (Поставке рачунара) изаберите блок "Аццоунтс" (Рачун).

Идите у одељак "Рачуни" да бисте изабрали опцију заштите за ваш рачунар
- Идите на подпоставку "Логин параметри" и у њему одаберите једну од могућих опција за постављање лозинке: класичну лозинку, пин-код или образац.
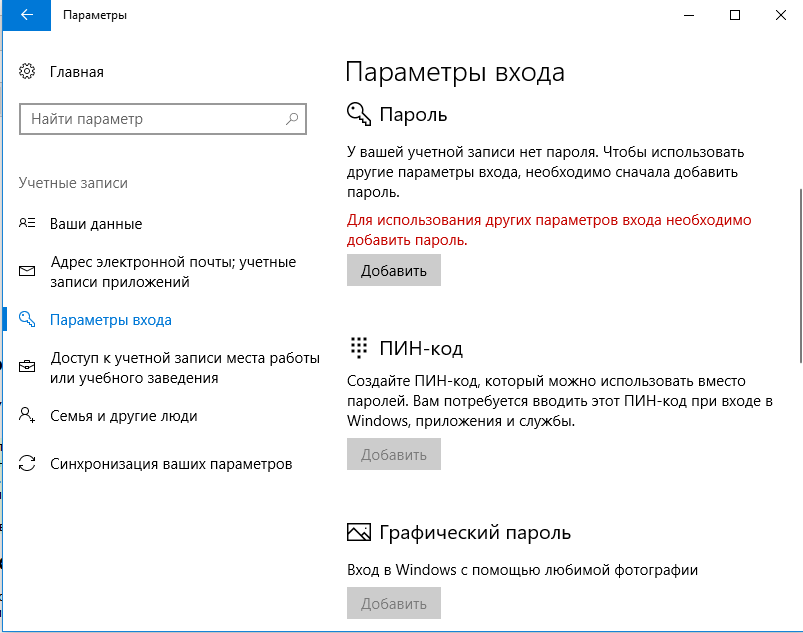
Изаберите начин да додате лозинку из три могуће опције: класичну лозинку, пин-код или образац
- Додајте лозинку, помислите упуте да вам помогну да је запамтите и сачувате промене. Урађено, сада вам је потребан кључ за откључавање.

Провјера лозинке и наговештаја за заштиту података
- Можете да онемогућите лозинку у истом одељку тако што ћете подесити опцију "Никад" за вредност "Обавезни унос".
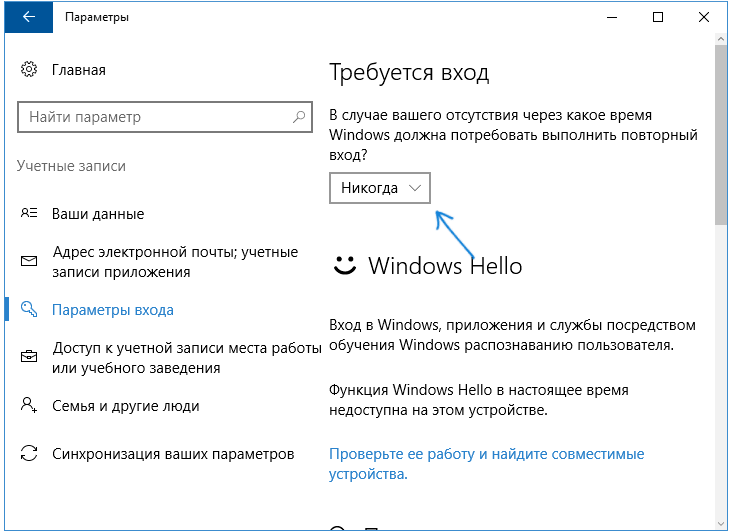
Подесите вредност на "Невер"
Видео: креирање и уклањање лозинке у Виндовсу 10
Деактивирање закључаног екрана
Уграђене поставке које вам омогућавају да искључите закључавање екрана, у оперативном систему Виндовс 10 бр. Међутим, на неколико начина можете деактивирати изглед закључавања екрана тако што ћете ручно подесити поставке рачунара.
Кроз регистар (једнократно)
Ова метода је погодна само ако је потребно једном искључити екран, јер након рестартовања уређаја параметри ће бити враћени и блокирање ће се поново покренути.
- Отворите прозор "Рун", држећи комбинацију Вин + Р.
- Укуцајте регедит и кликните на ОК. Отвориће се регистар у којем ће бити неопходно ићи корак по корак у фасцикле:
- ХКЕИ_ЛОЦАЛ_МАЦХИНЕ;
- СОФТВАРЕ;
- Мицрософт;
- Виндовс;
- ЦуррентВерсион;
- Аутентикација;
- ЛогонУИ;
- СессионДата.
- У одредишној фасцикли је датотека АлловЛоцкСцреен, промените њен параметар на 0. Готово, екран закључавања се деактивира.
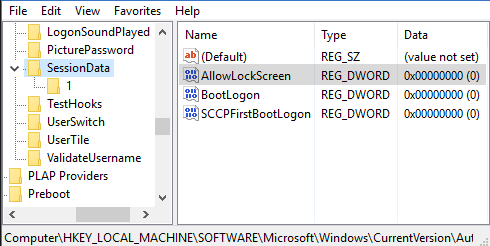
Поставку АлловЛоцкСцреен смо подесили на "0"
Кроз регистар (заувек)
- Отворите прозор "Рун", држећи комбинацију Вин + Р.
- Укуцајте регедит и кликните на ОК. У прозору Регистри, идите кроз фолдере један по један:
- ХКЕИ_ЛОЦАЛ_МАЦХИНЕ;
- СОФТВАРЕ;
- Политике;
- Мицрософт;
- Виндовс;
- Персонализација.
- Ако неки од горенаведених одељка недостаје, креирајте га сами. Када дођете до одредишне фасцикле, креирајте параметар са називом НоЛоцкСцреен, ширином од 32, форматом ДВОРД и вриједношћу 1. Доне, остаје да сачувате промене и поново покренете уређај како би они могли ступити на снагу.
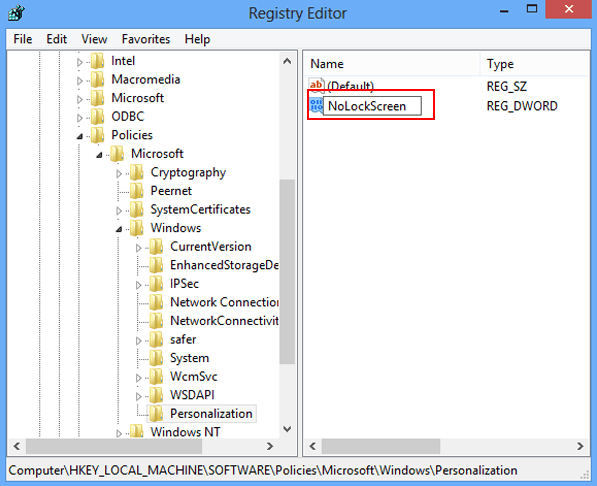
Креирајте параметар НоЛоцкСцреен са вредностом 1
Кроз стварање задатка
Овај метод трајно ће деактивирати закључани екран:
- Проширите "Планер задатака", проналазите га у потрази.
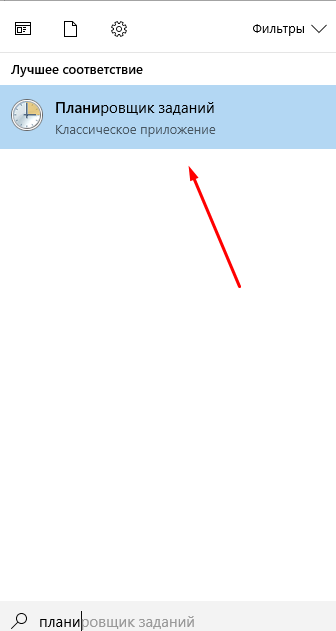
Отворите "Планер задатака" да бисте креирали задатак деактивирања закључавања екрана
- Идите на креирање новог задатка.
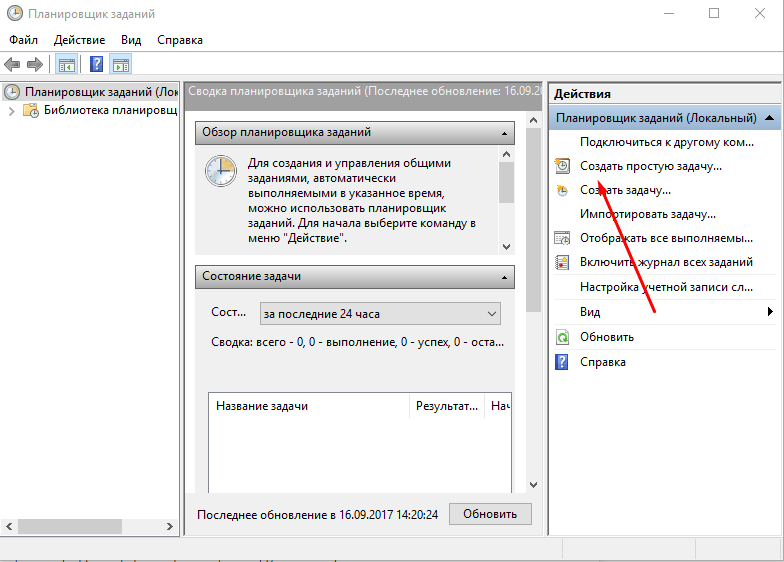
У прозору "Акције" изаберите ставку "Креирај једноставан задатак …"
- Запишите било које име, дајте највише дозволе и наведите да је задатак конфигурисан за Виндовс 10.

Ми именујемо задатак, издавамо највиша права и указујемо да је то за Виндовс 10
- Идите на блок "Триггерс" и конфигуришите два параметра: приликом пријављивања и када откључавају радну станицу од стране било ког корисника.
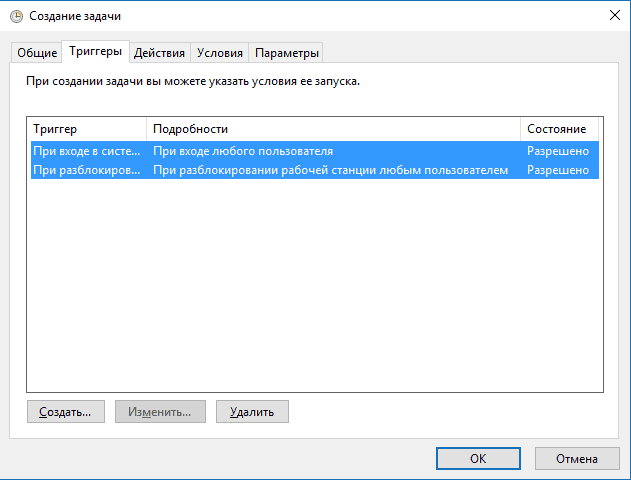
Креирајте два тригера да бисте потпуно искључили закључавање екрана када се корисник пријављује.
- Идите на блок "Акције", почните креирати акцију под називом "Покретање програма". У редоследу "Програм или скрипта" упишите вриједност рег, у линији "Аргументс" напишите линију (додајте ХКЛМ \ СОФТВАРЕ \ Мицрософт \ Виндовс \ ЦуррентВерсион \ Аутхентицатион \ ЛогонУИ \ СессионДата / т РЕГ_ДВОРД / в АлловЛоцкСцреен / д 0 / ф). Урађено, сачувајте све промене, екран закључавања неће се појављивати док ручно не искључите задатак.
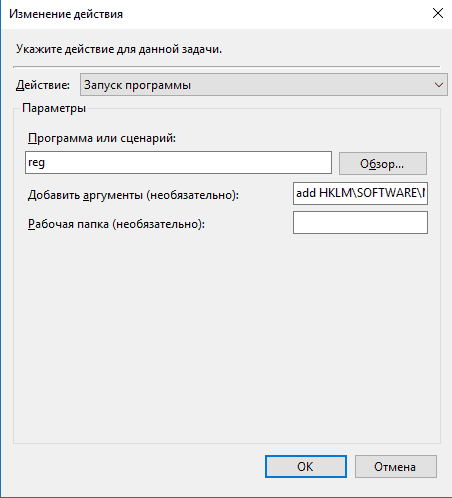
Пријављујемо акцију искључивања закључавања екрана
Кроз Локална политика
Ова метода је погодна само за кориснике Виндовс 10 Профессионал и старијих издања, пошто у домаћим верзијама система нема уредника локалне политике.
- Проширите прозор "Рун", држите комбинацију Вин + Р и користите команду гпедит.мсц.

Покрените команду гпедит.мсц
- Проширите конфигурацију рачунара, идите на блок административних шаблона, у њему - на поднаслов "Контролна табла" и на последњу фасциклу "Персонализација".
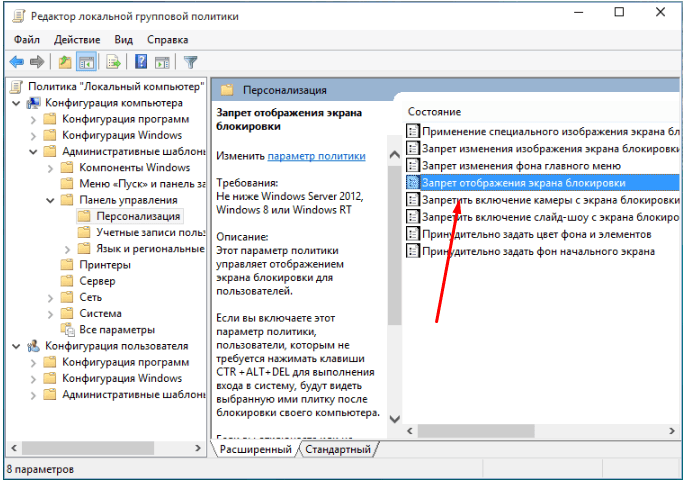
Идите у фасциклу "Персонализација"
- Отворите датотеку "Спречите приказ закључавања екрана" и подесите је на "Омогућено" за то. Готово, сачувајте промене и затворите едитор.

Активирајте забрану
Бришући фасциклу
Закључавање екрана - програм који се чува у фолдеру, тако да можете отворити истраживач, идите у Систем_наме: \ Виндовс \ СистемАппс и обрисати фасциклу Мицрософт.ЛоцкАпп_цв5н1х2ткиеви. Урађено, екран закључавања нестаје. Али брисање фасцикле није препоручљиво, боље је смањити или преименовати да бисте могли да вратите избрисане датотеке у будућности.
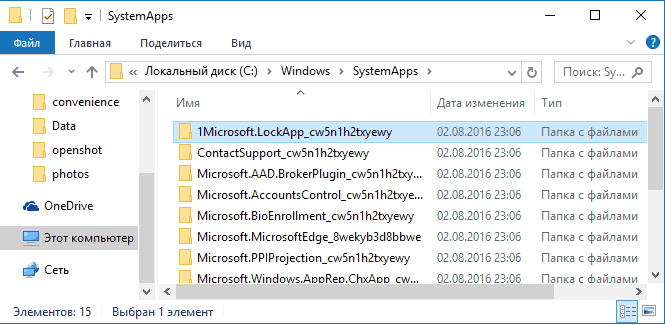
Обришите фасциклу Мицрософт.ЛоцкАпп_цв5н1х2ткиеви
Видео: Онемогућава Виндовс 10 закључавање екрана
У оперативном систему Виндовс 10, сваки пут када се пријавите, појављује се закључани екран. Корисник може сам прилагодити екран, мијењати позадину, поставити слидесхов или лозинку. Ако је потребно, можете отказати појаву закључаног екрана на неколико нестандардних начина.