- Модели способни за копирање и скенирање докумената
- Учите сами да користите скенер
- Подешавања скенирања у текстуалном или фото моду
- Направићемо фотокопију на штампачу
- Шта урадити ако уређај не скенира
- Технике за оперативне скенере и МФП
Помозите развоју веб локације, дељење чланка са пријатељима!
Штампач и скенер су прилично честе врсте канцеларијске опреме. Потреба за њима је изузетно велика јер можете само скенирати документ или послати информације са штампача на рачунар готово свакодневно, посебно када је реч о циркулацији документа. У овом чланку ћемо научити како користити додатне корисне функције штампача и скенера - учимо како фотокопирати документе и оптимално их скенирати.
Модели способни за копирање и скенирање докумената
За копирање једне копије пасоша или скенирање важног документа на рачунару, није неопходно покренути до најближег киоска са знаком "фотокопија-испис", довољно је имати савремени уређај у руци који може копирати информације. До сада, доста модела подржава ову могућност. Штампач је дуго престао да буде уређај са ограниченом функционалношћу. Најчешће, савремени МФП није само штампач, већ и скенер и копир машина.

Преношење скенираних информација на рачунар може већину копир машина, укључујући инкјет и ласерске штампаче. До данас, питање звучи нешто другачије: које уређаје не могу направити фотокопију и послати скениране информације са штампача на рачунар? Најчешће, само најскупљи модели опреме за штампање ограничени су на штампање. Сваки произвођач производи моделе различите категорије цијена и, сходно томе, могућности, ово треба запамтити приликом одабира такве опреме. Линија производа средњег и високог сегмента има целу листу функција.
Да бисте сазнали да ли постоји скенер и копир апарат у дизајну уређаја, најбоље је да погледате његове карактеристике. Међутим, понекад је довољно површно проучити случај. Ако постоји поклопац на врху уређаја, под којим је стаклена површина, онда овај уређај има горе описане функције. Штампач је, по правилу, опремљен само са лежиштем за чување папира чистог папира и штампа га вертикално навише, док у МФП-у штампани излази долази са краја, испод подручја скенера.

Важно: ако нисте сигурни у могућности уређаја, најбоље је проучити његову документацију, која детаљно описује све функције без изузетка. После неколико минута проучавања документа, можете добити много више информација од површног прегледа самог уређаја.
Учите сами да користите скенер
Скенирање је једна од најчешћих процедура у канцеларијском пословању, а то се односи на све: документе, пословну књижевност, подношење чланака, фотографија итд. Тешко је замислити предузеће које не зна шта је скенирање и које га не користи у свакодневним активностима.
Код куће у свакодневном животу, скенер је потребан бар колико год може. помаже брзо и лако дигитализује слике, фотографије и документе, преносећи их на рачунар. Али чак иако је прилично уобичајен и познат уређај, скенер захтева прави став према себи. Не покушавајте да користите уређај без одговарајућих вештина, то може довести до скупог квара.
Припрема за рад
Дакле, да бисте користили скенер, потребно је извршити неколико једноставних корака.
- Прва ствар коју треба урадити је да проверите да ли је скенер повезан са рачунаром (рачунар или лаптоп). Пажња: УСБ кабл обично није укључен у сам уређај, тако да се његова куповина треба унапријед бринути.
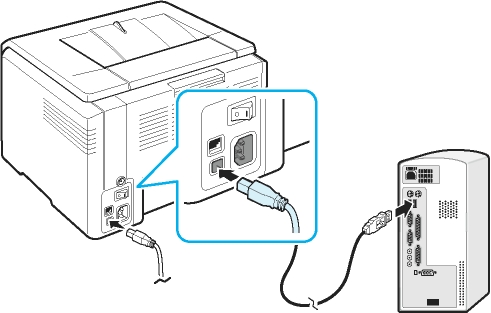
- Затим морате укључити уређај и притиснути дугме за напајање на кућишту.
- Након укључивања, у погон морате ставити диск (или флеш диск) помоћу софтвера (управљачких програма). Обично такав диск или УСБ флеш диск се испоручује у кутији за паковање и део је комплет за испоруку.

- Ако из неког разлога нема диска, онда морате да посетите веб локацију произвођача, унесите пуно име скенера у поље за претрагу, након чега ћете видети листу свих доступних управљачких програма за преузимање на рачунар. Мораћете да изаберете најсавременије (датум издања), преузмите и инсталирајте га кликом на дистрибуцију са екстензијом .еке двоструким кликом на леви тастер миша.
Чим се заврши инсталација драјвера, уређај препознаје ваш оперативни систем. Увек се може наћи у одговарајућем одељку (штампачи и факсови итд.). Обично име уређаја је потпуна ознака њеног модела, укључујући и абецедни и нумерички индекс. Ако желите, име се може променити на било који други преко системских поставки.
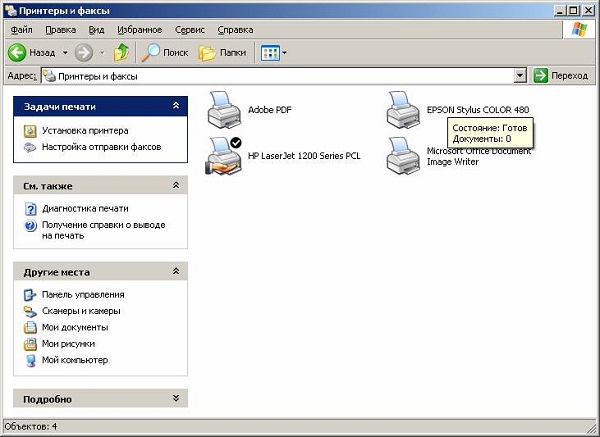
Након процеса инсталирања управљачких програма и синхронизације уређаја са системом, потребно је утврдити који софтвер ћете користити. Виндовс породица нуди подразумеване програме уграђене у њих, али то је далеко од једине решења. У сваком случају, важно је разумети да не можете учинити без специјализованог програма који ће бити одговоран за процес скенирања. Остаје избор међу најпопуларнијим: Адобе производима, линијом производа КснВиев и не мање познатим ВуеСцан-ом. Наравно, листа програма који омогућавају скенирање је много већа, али горе наведене су најрелевантније.
Скенирање
Да бисте проверили могућности скенера (и ако је неопходно, да га конфигуришете), у интерфејсу било ког покретаног програма кликните на опцију "филе". Након што се отвори, потражите "импорт". Ако последња грана има пуно име вашег уређаја, све је у реду, исправно ради. Онда морате да урадите следеће.
- Пажљиво отворите горњи поклопац уређаја и пажљиво (на ознакама) ставите документ на површину стакла. Слика која се штампа треба да буде одоздо .

- На самом уређају, требало би притиснути дугме "сцан" или "старт" (можда ћете морати прво притиснути, а друго, комбинација се разликује у зависности од модела уређаја). Неки модели (на пример, ХП) имају могућност да брзо започну кликом на одговарајућу ставку у менију.

- Након што је пренос података са штампача (скенер, МФП) на рачунар завршен, копија слике ће се појавити на екрану. Користећи хоризонталне и вертикалне испрекидане линије, можете подесити скалу документа, прекинути вишак или оставити датотеку непромењену.
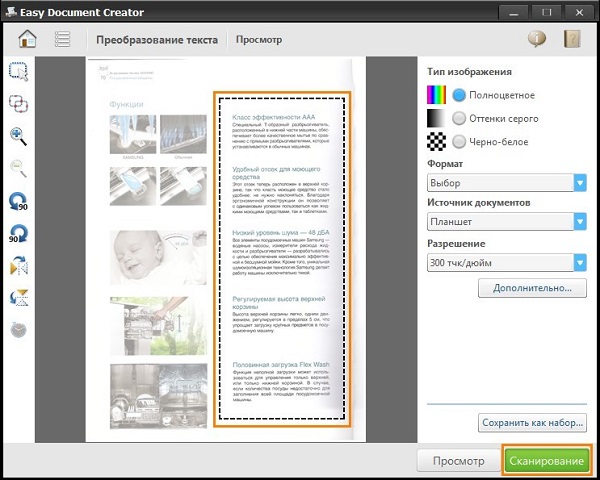
- Како користити скенер? Биће најбоље ако оптимизујете поставке слике . Не захтева упутства корак по корак, управљање главним параметрима је интуитивно једноставно: можете променити резолуцију (што је већа, то ће више коначна датотека заузимати диск), експериментирати с тоновима и осветљењем.
- Датотека са којом сте до сада радили је преглед . Ако сте је правилно припремили и задовољни, кликните на "старт" или "аццепт".
- Сада остаје само да сачувате резултирајућу слику. Да бисте то урадили, кликните на "фајл", пронађите ставку "саве" или "саве ас" и одаберите локацију (фолдер).
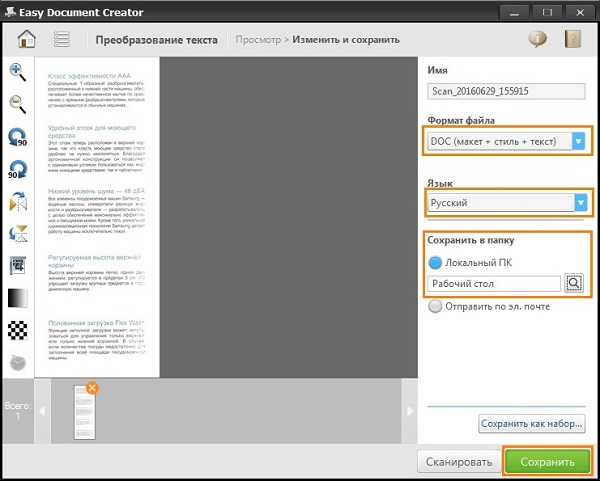
Након чувања ваше слике остаје дигитализовано и у сваком тренутку ће бити спремно за кориштење. Може се послати поштом, објављеном на сајту или постављеним као позадински заслони на вашој радној површини.
Подешавања скенирања у текстуалном или фото моду
Упркос чињеници да се управљачки програми за све произвођаче разликују и немају једну универзалну шему, постоји нека основна подешавања која су присутна на свим уређајима без изузетка.
Прва ствар коју треба споменути је ДПИ . Ова ставка код рада са текстом не би требало да буде у вредности испод 300 (исто као и штампач или МФП). Што је веће, то ће бити тачније слика. Ако је ДПИ висок, скенирање ће трајати мало дуже, али са већом вероватноћом, текст ће бити читљив без потребе да се приближи препознавању. Оптимална вредност је 300-400 ДПИ.
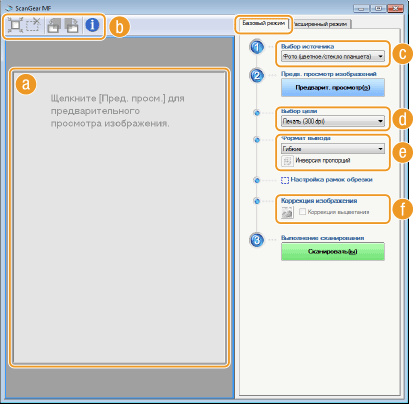
Друга ствар на коју треба обратити пажњу је засићење боје (хроматичност). Постоје само три опције: опција скенирања за црни и бели текст, сива и боје (дневници, документи, постери, итд.). Што је већа хроматичност, одговарајући, односно, то ће дуже трајати за скенирање.
У фото режиму, најважније је избјегавање замућења слике, као и осигурање да су сви ивице равне на површини. Боја и тоналитет су специфицирани у подешавањима у режиму приказа пре покретања процеса скенирања из штампача.
Треба напоменути да није само сам процес скенирања важан за дигитализацију фотографије, већ и накнадну обраду готовог материјала користећи специјализоване програме.
За скенирање фотографија пожељно је користити максимална подешавања за јасноћу, што ће смањити могуће нетачности током самог процеса, иако ће трајати 10-15 секунди више.
Направићемо фотокопију на штампачу
Један од најчешћих канцеларијских задатака је фотокопија докумената. Копирај потребне документе (пасош, возачку дозволу, итд.), Важне папире, књиге, синопсисе. Сасвим је лако научити како копирати, за ово морате следити следећи алгоритам акција.
- Уверите се да је уређај прикључен на мрежу.
- Проверите управљачки програм штампача.
- Проверите стање докумената за прљавштину, џемове, џемове и отиске прстију.
- Отворите горњи поклопац уређаја.
- Пажљиво поставите документ са стране која се копира. Уверите се да папир лежи на ознакама на инструменту.
- Притисните тастер "старт" (на штампачу и копирнику) или "копирај", у случају да је ово МФП, а затим "почните". Скините готове копије из тацне пријемника, извадите извор из лежишта за скенирање.
Важно: број копија се прилагођава хардвером помоћу дугмади (најчешће у облику стрелица).
На штампачу постоји више додатних функција. На пример, можете направити више копија страница постављањем на један лист. Како направити фотокопију пасоша на једној страници најлакши је начин учења из следећег видеа:
Шта урадити ако уређај не скенира
Разлози за то нису толико.
- Програм не одговара . Овде је све једноставно, рестартујемо уређај и чекамо да се систем покрене. Ако се задатак понови, онда га искључите најмање 60 секунди, а затим га укључите.
- Дошло је до грешке . Ако постоји грешка у раду скенера, требало би да га поправите, након што сте упознали свој код. Да би се упознали са кодом грешке, неопходно је направити дијагнозу, која за сваки модел пролази на различите начине. Важно је запамтити да скенер може да функционише у сервисном режиму, међутим, немогуће је скенирати и применити такав МФП, бар док се грешка не поправи. За скенере компаније Цанон да активирате овај режим, морате пет пута притиснути дугме за ресетовање.
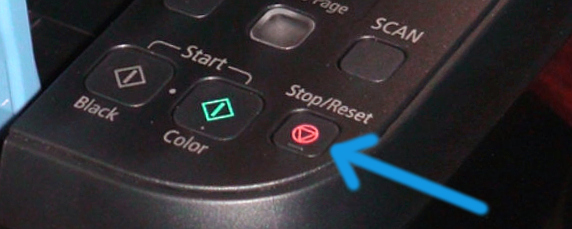
- Ваш уређај тренутно обавља други задатак . МФП може сачекати да копија буде стављена у ред за штампање само у тренутку када вам је потребно нешто скенирати. Да бисте то урадили, једноставно завршите тренутни задатак и започните нову.

- Возач скенера је летио . Ако горенаведене методе не помажу, покушајте поново инсталирати управљач скенера, можда је у њему.
- Проблем повезивања кабла . Искључите кабл из рачунара и скенера, а затим поново повежите, у неким случајевима ово може помоћи у решавању проблема.

- Општи управљачки програм може бити оштећен (и штампач и скенер). У том случају, морате поново инсталирати сав софтвер. Најлакши начин је наћи на сајту произвођача.
- Ресетујте поставке . Ако ниједно од горе наведених не помаже, можете покушати да ревитализујете уређај поништењем поставки на фабричка подешавања. Ово се ради у ОС менију, кликом на одговарајућу ставку "ресет поставке" или хардверу (погледајте упутства).
Пре него што унесете уређај у сервис, покушајте да је повежете са другим ПЦ-јем, инсталирајте управљачке програме и скенирајте нешто. Ако то не функционише, онда је распад, вероватно, озбиљан и тешко га је елиминисати импровизованим средствима.
Технике за оперативне скенере и МФП
Важно је запамтити да скенер кошта новац, а иако није мали, тако да би вам требало што дуже траје, морате се придржавати неких правила. Са чиме почети? Будите изузетно опрезни када радите са стакленим премазом - ово је најосетљивији елемент скенера. Ако је обрисана, огребана и прљава, то ће сигурно утицати на квалитет дигитализованог материјала. Периодично обришите стакло од прашине меком материјалом (на примјер, синтетичким замрзивачем).

- Кад год желите скенирати документ, проверите да ли је папир чист и без прашине и прљавштине. У сваком случају не можете скенирати прљаве предмете, као и користити абразив.
- Чак и ако ваш уређај не скенира, немојте журити сами да решите проблем.
- Немојте притиснути или притиснути на површину стакла.
- Никада не покушавајте да очистите стакло прахом или пуно влаге, први може загребати површину, а други треба да се испрати електричар.
Најбоље је унапред припремити скенирани документ. На пример, ако документ није сачуван у врло добром стању, онда ће у високој резолуцији приказати све грешке. Испитајте статус документа пре подешавања потребне резолуције. Такође, водите рачуна о томе да на комаду папира нема комада љепљиве траке или других материјала за везивање (заграде, итд.). Ако на папиру постоје очигледни отисци прстију, најбоље је да их уклоните гелом или фланелом.

Учење да правилно користите све могућности скенирања и фотокопирања није тако тешко, довољно је показати истрајност и стрпљење, а затим ће вам се свака техника послушати. Ако нисте сигурни у себе, у првој фази биће боље следити једноставна упутства док не осетите да можете сами да користите скенер и фотокопију.