- Како одредити количину боје
- Како проверити нивое мастила у разним брендовима опреме за инкјет штампање
Помозите развоју веб локације, дељење чланка са пријатељима!
Активан корисник уређаја за штампање може имати разумно питање: како да сазна колико је мастила остало у штампачу? Ове ажурне информације ће вам помоћи да спречите непријатне тренутке када неопходан документ постане једноставно немогуће одштампати. Могуће је посумњати да „нешто није у реду“ чак и ако се квалитет штампе погорша. Али боље је да можете унапред да пратите ниво мастила (тонера) у уређају.
Како одредити количину боје
Данас постоји неколико метода које помажу да се разуме количина мастила у штампачу:
- користећи специјални софтвер;
- штампање посебне странице;
- информације на екрану уређаја;
- визуелно поређење.
Коришћење софтвера
За ово се користи неколико популарних опција.
- У првом случају, потребно је да одете на „Контролна табла“ и кроз „Сви програми“ пронађете „Уређаји и штампачи“. У падајућем прозору ће се приказати сви уређаји повезани са рачунаром (лаптоп). Потребно је да изаберете онај који је релевантан за корисника и преко картице „Услуга“ (а за неке брендове – „Преференце штампања“) видите статус штампача и приближан ниво мастила.
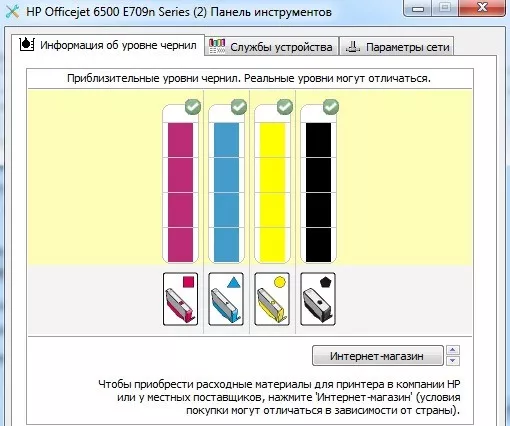
- Икона са штампачем може се инсталирати и на радној површини - обично се налази близу дугмета за време. Кроз секвенцијални алгоритам "Подешавања" - "Функције" - "Информације о нивоу мастила" можете доћи до жељеног резултата.
- Када радите у локалној мрежи, можете проверити и са коришћеног рачунара и са главног. Да бисте то урадили, само покрените одговарајућу апликацију, у којој можете пронаћи картицу за процену нивоа боје.
Штампање пробне странице
Постоји неколико начина за штампање такве странице (која се назива и дијагностичка страница):
- покретањем одговарајуће команде из подешавања;
- притиском на тастере на панелу самог штампача.
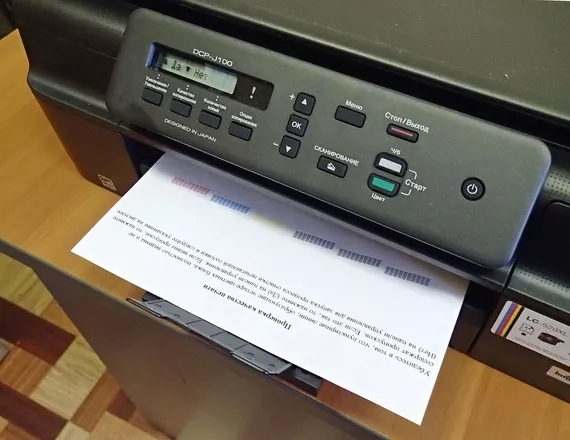
У првој опцији, потребно је да изаберете такве команде корак по корак.
- Преко "Сви програми" идите на "Уређаји и штампачи" , изаберите онај који вам је потребан, а затим прођите кроз картице "Управљање" - "Подешавања" - "Услуга" .
- Изаберите оптималну команду која ће приказати статус мастила.
Што се тиче друге тачке, вреди објаснити детаљније - постоји неколико опција за даље радње. Они ће помоћи да се разуме да ли нема довољно мастила, или је то још један „кривац“ лошег штампања:
- провера млазница (када се на последњој штампаној верзији појаве пруге или нејасне области);
- провера главе штампача (са општим смањењем квалитета штампе);
- калибришите саму главу штампача (у случају пруга за штампање).
Дијагностичка страница се такође може одштампати помоћу одговарајуће комбинације тастера на табли уређаја. Различити брендови имају различите, али принцип рада је исти.
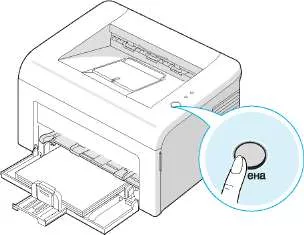
Штампање инфо странице такође ће вам помоћи да проверите стање тонера у ласерским уређајима (где је смештен у потпуно непрозирни кертриџ). Шта да радим?
- Притисните дугме "Откажи" (или "Принт Сцреен" или ВПС) и држите га 5-7 секунди.
- Биће одштампан извештај који садржи поље Преостали тонер са свим информацијама које су нам потребне.
Прикажи информације
Многи модерни штампачи имају посебну индикацију на екрану која вам помаже да разумете да је мастило скоро истекло. Што је ово стање ближе, уређај активније почиње да трепери. А у најновијим моделима штампача, у потпуности је уграђен мали монитор на коме су ове информације већ представљене у разумљивом мултимедијалном облику.
Корисник мора бити свестан да приликом активног штампања потрошни материјал врло брзо понестаје. Да бисте избегли непријатно изненађење у виду потпуног заустављања процеса, не можете игнорисати сигнале на дисплеју.
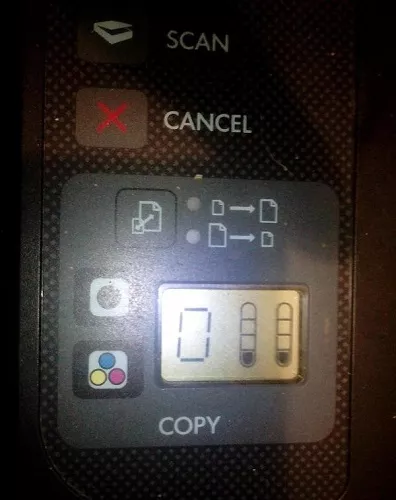
Визуелна инспекција
Упркос „давности“ визуелних истраживања, она остаје прилично популарна метода, посебно када је у питању инкјет штампач са ЦИСС-ом, где се боје сипају у провидне тегле. У овом случају, довољно је погледати и "на око" одредити ниво преосталог мастила.
Код обичног "инкџет" довољно је пажљиво отворити предњи поклопац, а држач са кертриџима ће бити директно испред корисника. Извадимо кертриџ - испоставља се да је непрозиран. Одмеравамо га заједно са новим и видимо како се резултати разликују.

Како проверити нивое мастила у разним брендовима опреме за инкјет штампање
Данас, ради погодности корисника, многи произвођачи обезбеђују посебан софтвер у пакету са продатим уређајем. Задатак таквих возача је управо да прате стање боје.
ХП уређаји
Многи модели су опремљени дигиталним интерфејсом који приказује ниво мастила и тонера. На ЛЦД екрану, поред иконе пада или иконе кертриџа, налази се индикатор пуне посуде. У случају инкјет технологије, биће неколико ових последњих.
- Контролишите мастило помоћу ХП Смарт софтвера.Постоји неколико опција за проверу нивоа мастила. У брендираној продавници Виндовс платформе преузимамо апликацију ХП Смарт и након покретања додајемо уређај са приказане листе. Индикатори пуњења резервоара би требало да се појаве на главном екрану.
- ХП Принт анд Сцан Доцтор. Програм преузимамо са званичног Хевлетт-Пацкард ресурса и инсталирамо га, пратећи упутства чаробњака. Након покретања, отворите одељак „Штампач“ и кликните на подставку „Нивои потрошног материјала“ (СупплиЛевелс).
- ОС алати. Отворите траку за претрагу комбинацијом тастера Вин + С. Унесите ХП и изаберите жељени модел са приказане листе. Ако тражени уређај није пронађен, кликните на "ХП Солутион Центер" . Затим кликните на „Одржавање штампача“. Резервоари са нивоима мастила би требало да се појаве на главном екрану.
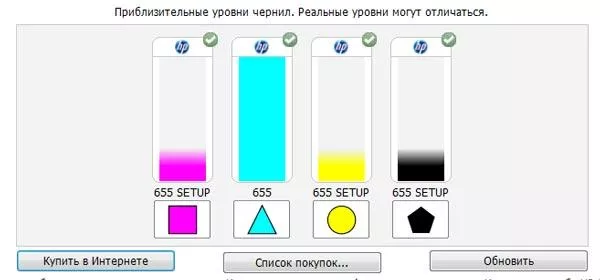
Ако оперативни систем не детектује штампач, а ниво мастила је увек на максимуму или је потпуно одсутан, онда морате да инсталирате најновије драјвере за уређај. Идите на званичну веб страницу бренда, унесите назив модела у линију и преузмите софтвер.
Епсон уређаји
Ако након повезивања штампача оперативни систем није могао да пронађе одговарајуће драјвере, онда их морате ручно преузети са званичног Епсон ресурса. Унесите модел уређаја у траку за претрагу и преузмите дистрибутивни комплет на рачунар.
Инсталирај драјвере: апликација за одржавање штампача се инсталира аутоматски. Покрећемо програм, након чега би радна пречица требало да се помери на траку задатака. Кликните на њега, идите на картицу "Сервис" и отворите одељак СтатусМонитор.

Појавиће се неколико облика у боји, визуелно показујући ниво преосталог мастила. Ако је један од кертриџа покварен или није акредитован од стране бренда, тачност очитавања је приметно смањена. Ниво мастила је такође приказан у тренутку када се датотека преда на штампање у искачућем прозору. Ако је потребно, можете ажурирати податке у апликацији кликом на дугме Ажурирај.
Уређаји Цанон
Преузмите драјвере за штампач са званичне веб странице бренда, ако раније нису инсталирани. Унесите модел уређаја у упит за претрагу и преузмите дистрибуцију. Софтвер инсталирамо пратећи упутства помоћног чаробњака. Затим морате да отворите подешавања штампача.
Позовите поље за претрагу комбинацијом тастера Вин + С, унесите "Штампачи и скенери" и кликните на ову ставку у излазу. Затим кликните на назив уређаја и отворите „Управљање“. Цанон Статус Монитор би требало да се појави.
Можете позвати и подешавања штампача помоћу софтвера треће стране. На пример, из програма Ворд или Пхотосхоп. Довољно је отворити ставку „Штампање“ и отићи на „Својства хардвера“.
Даље, идите на картицу "Одржавање" и кликните на ставку "Информације о статусу штампача" . Отвориће се графикон који показује ниво пуњења кертриџа са мастилом. Када пошаљете датотеку на штампање, аутоматски ће се појавити прозор система.Исто ће се десити када се ниво мастила приближи критичним вредностима.

Ако је потребно, можете добити детаљније информације о кертриџима кликом на ставку "Подаци о мастилу" . Бренд појашњава да употреба опреме треће стране утиче на тачност очитавања и рад уређаја у целини.
