Помозите развоју веб локације, дељење чланка са пријатељима!
Микрофон је важан део сваког модерног уређаја. Посебно постаје популаран када је потребно комуницирати преко скајпа или када снимате звук. Добро је ако је већ уграђен у уређај, али понекад је много згодније купити овај помоћни предмет одвојено, на пример, заједно са слушалицама. Ово ће вам омогућити да чујете саговорника, разговарате са њим и истовремено створите минимум непријатности за друге. Да бисте разумели како комплет ради и проверили његов исправан рад, довољно је да повежете слушалице са микрофоном на конектор који се налази на рачунару.
Методе тестирања микрофона
Постоје следеће основне методе верификације:
- користећи Виндовс оперативни систем;
- снимање звука;
- преко скајпа;
- онлине.
Стандардни Виндовс алати
За Виндовс 7, провера се ради овако.
- На контролној табли пронађите картицу "звук" , а у њој "снимање" .
- Пронађите повезану опрему и проверите да ли је зелени круг означен (уређај ради). Такође проверава да ли постоји аудио трака док разговарате у микрофон. Ако постоји реакција, онда ради.
- Након што изаберете жељени уређај, кликните на његова својства и у првој картици (опште) уверите се да је контролер доступан, и да је укључен улаз на који је уређај повезан.
- Поред тога, потребно је да отворите картицу "слушај" и кликнете на "слушај са овог уређаја" .
- После ставке изнад, указује се на тражени уређај и проверава се да ли има звука након снимања.
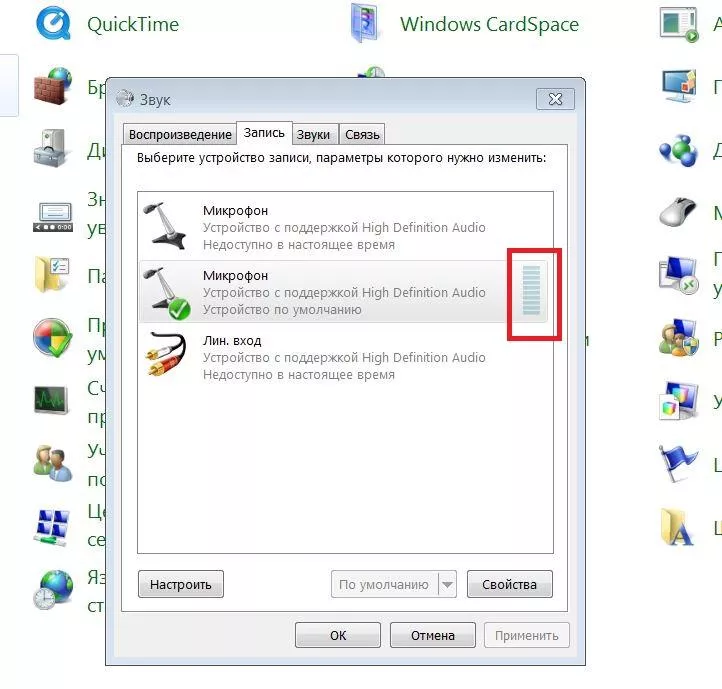
Скала звука би требало да ради када се проверава микрофон
У Виндовс 10:
- требало би да пронађете симбол звучника у лежишту;
- отвара мени „уређаји за снимање“ и у њему „звуци“;
- изаберите картицу "снимање" и перформансе микрофона се проверавају реакцијом скале;
- ако је реакција слаба, онда је треба ојачати - за то треба изабрати поље са уређајем и кликнути на дугме "својства" ;
- следеће је изабрана картица „нивои“, а јачина звука се мења превлачењем клизача.
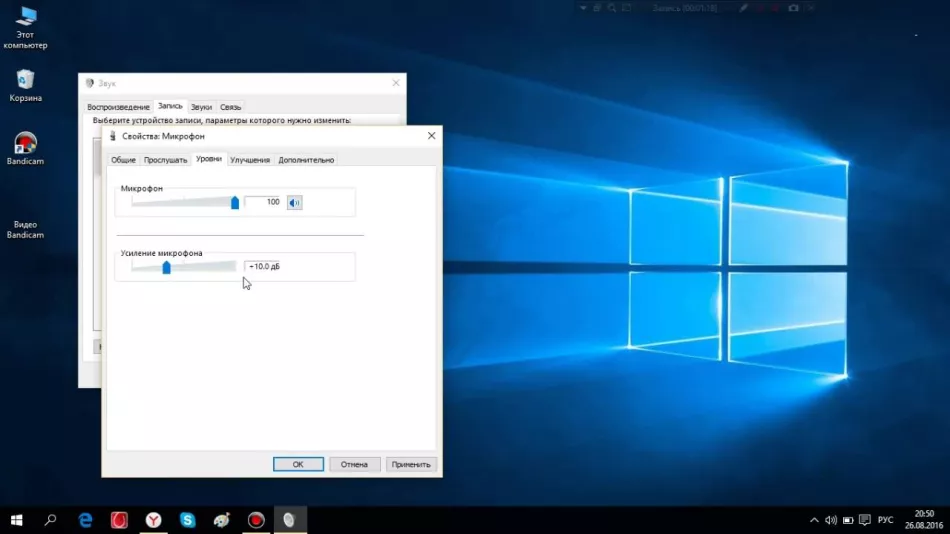
Нивои звука микрофона у Виндовс 10
Вреди знати да у овој картици можете подесити звук тако да се у случају позива јачина филма, музике или другог садржаја аутоматски смањује и неће ометати разговор.
Снимање звука
Снимање звука ће вам такође помоћи да тестирате микрофон на слушалицама. Да бисте то урадили, потребно је да одете на "Старт" , изаберите "Стандардни програми" , ставку "Снимање звука" и у прозору који се отвори кликните на "Започни снимање" . Након тога снимамо и чувамо резултујућу датотеку на било ком погодном месту. Након што отворите датотеку, можете да слушате звук и његов квалитет преко слушалица и звучника.
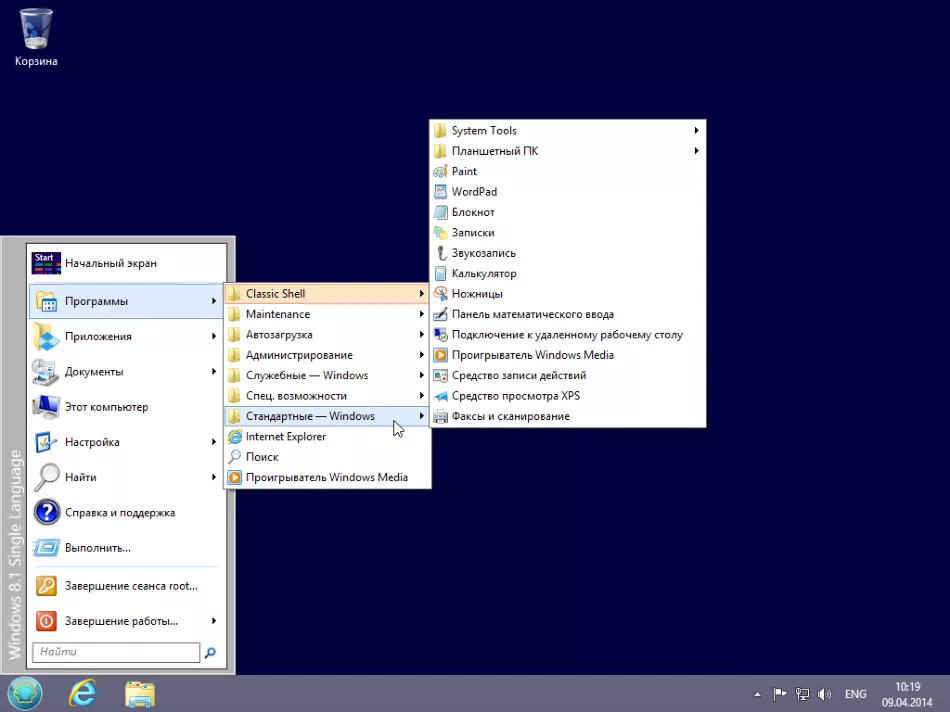
Преко Скипе-а
Још један веома згодан начин да проверите своје слушалице је да то урадите преко Скајпа, без обзира да ли користите ову апликацију у стварности или не. Можете направити експресну верзију чека, или можете потрошити мало више времена. У првом случају, довољно је да изаберете било који контакт из свог именика и кликнете на ставку „Подаци о квалитету комуникације“. У прозору који се отвори потребно је да изаберете опцију микрофона и кликнете на дугме „Провери“, након неколико тренутака снимања, резултујући аудио ће се репродуковати.
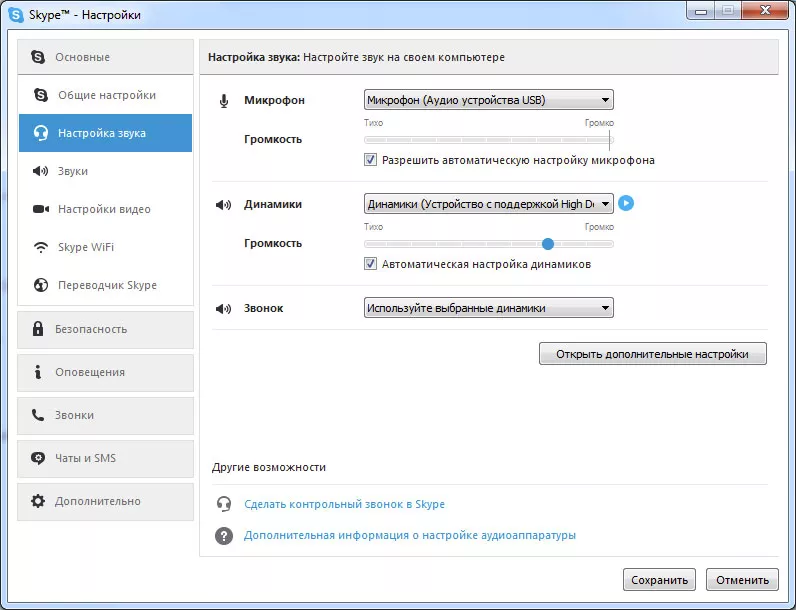
Поред горе наведене опције, можете позвати услугу провере квалитета снимања путем специјалног позива. Да бисте то урадили, изаберите „Ецхо / Соунд Тест Сервице“ и позовите. Снимак траје 8-10 секунди и након неког времена се репродукује. Наравно, да бисте користили ову опцију, потребан вам је приступ Интернету.
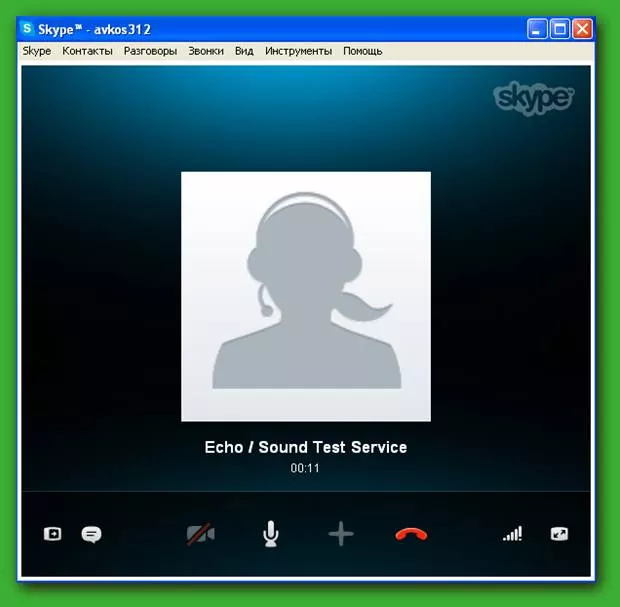
Такође можете подесити јачину звука у Скипе-у. То се ради преко регулатора, који се подразумевано пребацују са аутоматских подешавања на ручни режим (поништите избор у пољу за потврду „Аутоматско подешавање“), након чега можете сами да подесите све потребне параметре. Боље је да то урадите тачно током разговора са неким од својих пријатеља.
Онлајн провера
За оне који не воле уграђене услужне програме за верификацију, постоји алтернатива - онлајн верификација.
- Захтев "провери микрофон на мрежи" се убацује у прегледач.
- Следеће, требало би да пронађете дугме за омогућавање снимања гласа.
- Понекад услуга тражи дозволу за обраду података, ако је тако, онда би је требало издати.
- Последњи корак теста је да говорите у микрофон и видите оцену услуге о квалитету комуникације.
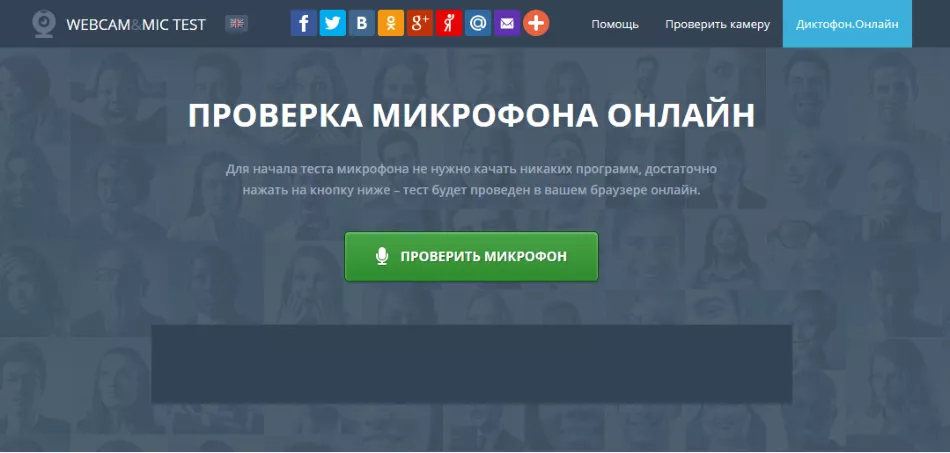
Услуга онлајн тестирања микрофона
Ови једноставни начини ће вам помоћи да проверите рад вашег радног комплета слушалица и микрофона како бисте разумели да ли је погодан за даљу употребу или не. Као што видите, провера неће дуго трајати, и лако ћете је сами обавити.
Зашто микрофон не ради
Ако микрофон слушалица престане да емитује звук, онда квар може бити узрокован физичким кваром или софтверским грешкама.
Хардверске грешке:
- прекинут кабл;
- неисправна утичница на рачунару;
- неисправан додатак;
- уређај није укључен на даљинском управљачу.
Кварови софтвера могу бити следеће природе.
- Ако је додатна опрема повезана на предњу плочу рачунара, проверите додељивање портова. Подразумевано, микрофон је повезан на розе утичницу.
- Нема ажурираних драјвера, или их уопште нема.
- Конфликт између апликација. Ако један програм користи микрофон за снимање гласа, онда може да га блокира за други софтвер.
- Квар звучне картице. Картица може бити насилно онемогућена у Виндовс-у или можда неће бити дозвољено коришћење спољних уређаја.
