- Правилно повезивање и конфигурација опреме
- Тестирање возача
- Конфигуришите редослед штампања
- Проверите мастило и папир
Помозите развоју веб локације, дељење чланка са пријатељима!
Није стварно важно који је произвођач ваш штампач, који модел је, и који начин штампања користи (ласер или инкјет), разлоге за отказивање опреме могу бити само две врсте: технички и софтвер. Из техничких разлога уређај не може радити ако постоје проблеми у различитим модулима. На пример, проблеми са прикључком, механичком, електричном јединицом или са кертриџом итд. Ако постоје грешке у софтверу, тада су, по правилу, повезане са интеракцијом опреме за штампање са рачунаром.
Правилно повезивање и конфигурација опреме
На први поглед то звучи невероватно, али када се утврди да нема везе са штампачем, испоставља се - неки власници ове опреме заборављају да раде основне ствари. На пример, повежите уређај са мрежом или га повежите на рачунар помоћу специјалног кабла.
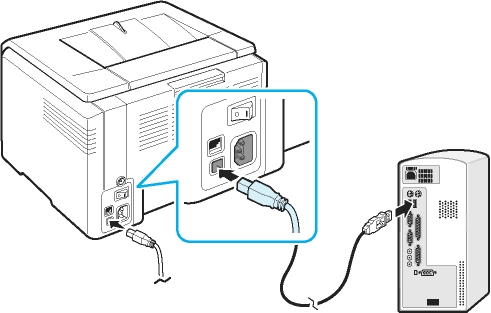
Али, када је веза исправно направљена и још увек машина не штампа, прво морате осигурати да сам УСБ кабл ради . Понекад се разбија и порука се може појавити на екрану рачунара да ОС не препознаје уређај.
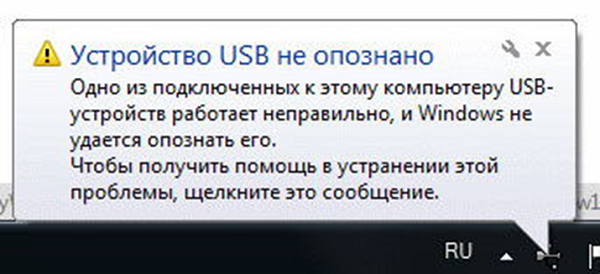
У овом случају, неопходно је купити нови кабел, пожељно високог квалитета, који има заштиту од сметњи.
Такође, након повезивања уређаја са рачунаром, неопходно је изабрати потребан штампач на самом систему, јер се у Виндовс-у могу инсталирати неколико уређаја за штампање (верзије 7, 8 и 10), а неке од њих су виртуелне.
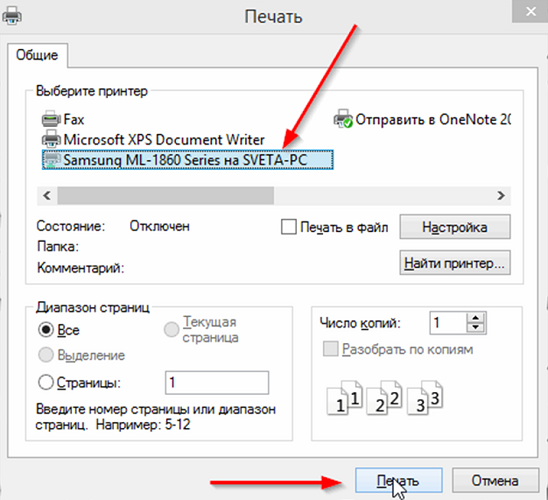
Корисници штампача често неутемељено или због брзине не обраћају пажњу на избор опреме у тренутку када је документ послат на отисак. На слици изнад, може се видети да је изабран Самсунг уређај инсталиран у ОС.
Штампач је подразумевано изабран на другачији, алтернативни начин:
- пријавите се на "Цонтрол Панел";
- Кликните ЛМБ (леви тастер миша) на линији или икону означена са "Уређаји и штампачи";
- отвориће се прозор који приказује све периферије инсталиране на рачунару;
- пронађите потребну јединицу и кликните на њега ПЦМ (десни клик);
- Појавиће се мени где желите да изаберете "Користите подразумевано".
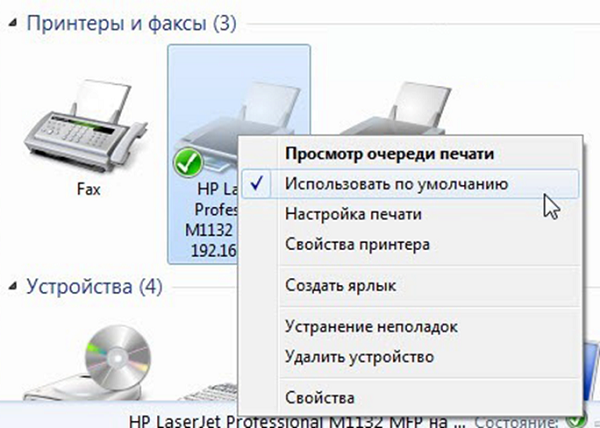
Ако машина не ради, можете покушати поново покренути менаџер штампе . Урадите то за поновно покретање, само:
- искључите кабл који повезује штампач са рачунаром;
- идите на "Цонтрол Панел" кроз дугме "Старт" на екрану рачунара;
- даље, пратите пут: "Систем и сигурност", "Администрација", "Услуге";
- У прозору "Услуге" пронађите линију "Принт Манагер" и изаберите је.
Такође можете кликнути на ставку "Стоп" у горњем левом углу прозора, након чега ће се појавити ставка "Рун", која ће такође требати кликнути. Друга опција: кликните РМБ на "Принт Манагер" и изаберите "Стоп", затим "Рун" или одмах ставку "Рестарт".
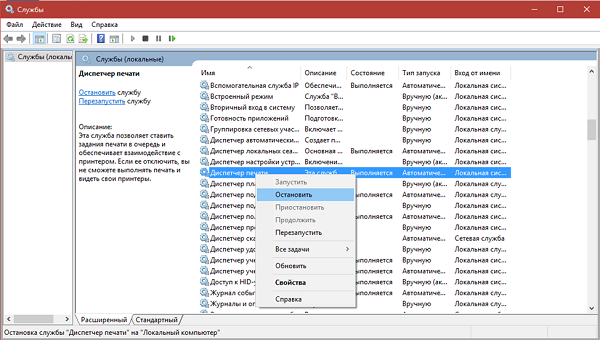
Тестирање возача
Проблем са возачима - специјални програми који контролишу опрему спојену са рачунаром - може довести до тога да уређај не ради нормално.
Проблем са возачем се јавља након:
- поновно инсталирање или ажурирање оперативног система;
- софтверни квар непознатог узрока;
- вирус напада;
- повезивање са рачунаром нове периферије, које се сукобљава са повезаном опремом за штампање.
Шта да радимо у овој ситуацији? Да бисте започели, опет морате унети у "Цонтрол Панел", укључити приказ малих икона и отворити "Девице Манагер". Затим, док сте у овом прозору, пронађите линију која се односи на вашу опрему за штампање. Може имати другачије име. На доњој слици, линија се назива "Принт куеуе".
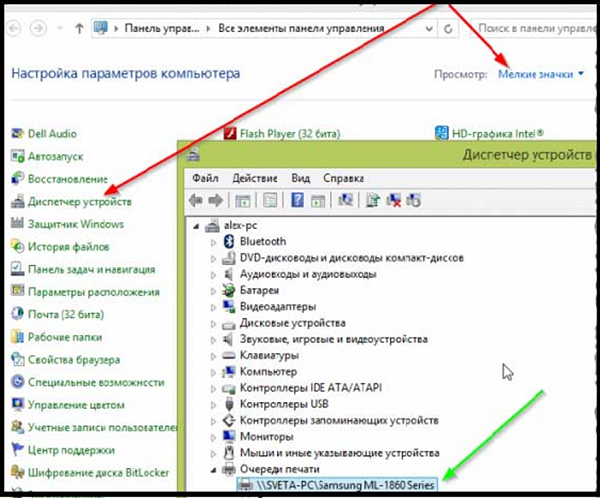
Такође, проверите на диспечерској страници да ли постоји круг или троугао са узвишеничким тачком на супротној страни. Тако систем приказује уређај који има проблем са управљачким програмима. Ако нађете иконицу супротно имену било ког штампача, за то ћете морати инсталирати управљачки програм. Драјвер је инсталиран било са диска који долази са уређајем, или након преузимања са Интернета.
Обично возач може да се нађе на званичној интернет страници произвођача опреме.
Када се икона упозорења не пронађе, али уређај још увек није укључен у рад, и даље је препоручљиво поновно инсталирати управљачки програм. Да бисте то урадили, у менију уређаја изаберите жељену јединицу и на врху овог прозора кликните на слику на екрану помоћу крста. Ова процедура ће уклонити опрему из система.
Након уклањања уређаја из система, мораћете поново инсталирати управљачке програме. Ово се може учинити, као што је већ поменуто, било са инсталационог диска, или покренути преузету датотеку. Понекад возачи немају почетну датотеку за подешавање и да их инсталирају, потребно је да кликнете на дугме "Ажурирај конфигурацију хардвера" у прозору менаџера да бисте пронашли приказану линију са опремом која је супротна икони (!). Затим, када је селектујете, кликните на икону "Упдате дривер", која се налази на врху прозора и пратите упутства која ће се појавити. Систем ће понудити да пронађе драјвере на Интернету или их инсталира са рачунара. Наведите фасциклу у којој сте распакирали драјвере преузете са Интернета. Након инсталације, препоручује се поновно покретање рачунара.
Конфигуришите редослед штампања
Веома чест разлог због којег ваш штампач одбија да ради је неуспјех који се директно односи на редослед штампања. Истовремено, систем поставља ред документа, али јединица не почиње са радом. Ово се може десити због повећања струје у мрежи или због софтверских разлога, ако се уређај користи као мрежа и повезан је са неколико рачунара. У овом случају, посебна датотека коју је направила систем оштећена је када корисник шаље датотеку за штампање. У овом случају, опрема често производи грешку штампања.
Да бисте исправили грешку, потребно је урадити следеће.
- Идите на "Контролна табла". Да бисте лакше претраживали, пребаците прозор у режим малих икона, а затим кликните на "Уређаји и штампачи".
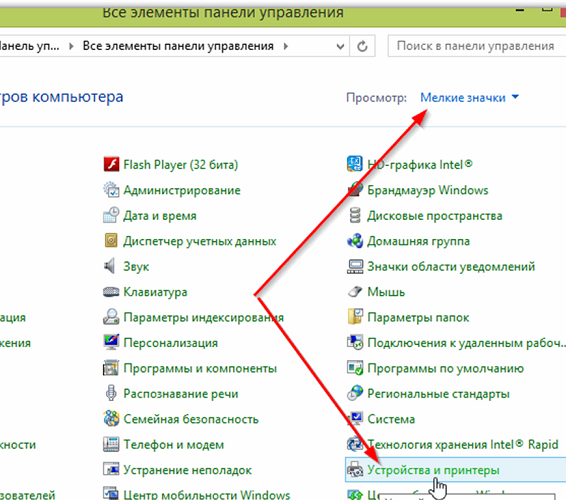
- У овом прозору треба да изаберете уређај на који сте послали документ и кликните на икону ПЦМ-а.
- Појавиће се мени где желите да изаберете "Прегледање редоследа штампања".
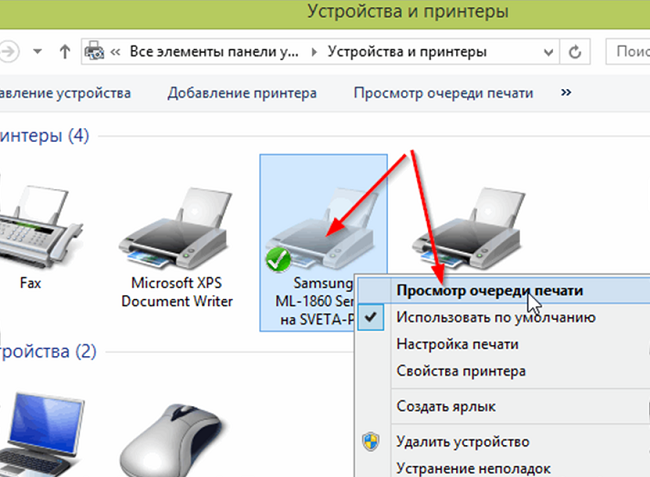
- Појавиће се прозор где ће сви документи послати на штампач бити видљиви. Изаберите их један по један помоћу РМБ-а и кликните на "Цанцел".

Након извршења ове једноставне процедуре, опрема за штампање, у већини случајева, враћа се у функционално стање. Али, иако ријетко, постоји ситуација у којој се ред за чаше не очисти, а грешка штампања се наставља. У овом случају можете се обратити сљедећем начину:
- одспојите каблове који повезују штампач и рачунар и искључите уређај из мреже;
- идите на "Услуге", као што је већ поменуто, и зауставите "Управитељ штампе";
- Затим отворите Виндовс Екплорер и налепите у адресну траку Ц: \ Виндовс \ Систем32 \ Споол \ ПРИНТЕРС, а затим притисните Ентер;
- У отвореном фолдеру обришите датотеке у њему;
- Искључите рачунар;
- Пре него што повежете штампач са мрежом, проверите да ли је прошло најмање 60 секунди. након што је искључен из утичнице;
- Прикључивање кабла уређаја на рачунар, морате укључити уређај помоћу дугмета намењеног за ово;
- Након укључивања рачунара, сачекајте док се оперативни систем не учита у потпуности;
- сада можете покушати да пошаљете датотеку на отисак.
Ако се ова метода такође показала неефикасном, а документ није могао бити одштампан, препоручује се кориштење посебних програма које произвођач опреме нуди корисницима њихове опреме. На пример, за ХП штампаче постоји програм под називом ХП Принт анд Сцан Доцтор који се може бесплатно преузети са званичне ХП веб локације.
Обично, ови програми претражују и решавају проблеме са опремом у аутоматском режиму.
Проверите мастило и папир
Када машина одбије да штампа или се испразни листови, то може значити да је мастило нестало. Иако је програмска самодијагностификација опреме успешно откривена и упућено упозорење са кодом грешке, у неким ситуацијама можда неће бити упозорења, на примјер, ако се користи ЦИСС или је ниво тонера на картриџи замрзнут.
Одређивање нивоа мастила у млазу
Ако користите оригиналне кертриџе, можете користити сервисни програм који долази са опремом за штампање како бисте сазнали у којој фази је степен мастила инкјет штампача . Пример уређаја Епсон је програм "Статус Монитор". Да бисте отворили овај програм, довољно је пронаћи икону штампача који се налази у лежишту и двапут кликните на њега ЛМЦ. Затим, на картици "Алати" изаберите "Статус Монитор".
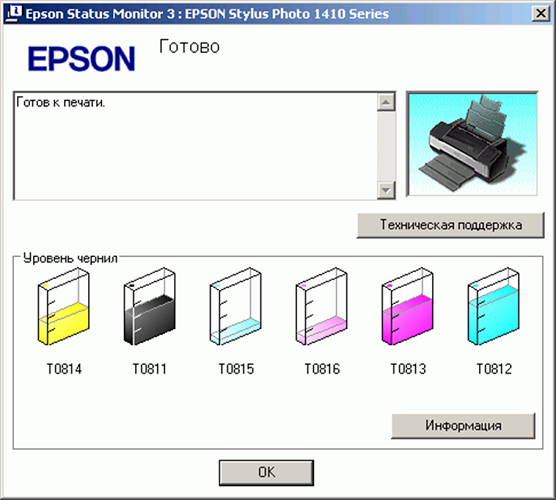
Ако не пронађете икону у лежишту, можете пронаћи хардвер на контролној табли одлазак у одељак "Уређаји и штампачи".
За ХП машине, такође морате двапут кликнути на ЛМЦ на икони састава у лежишту. Следеће:
- Изаберите "Сеттингс" и отворите прозор "Оптионс";
- У приказаном обележивачу кликните на дугме "Услуге штампача";
- затим одаберите картицу "Информације о нивоу мастила".

За Цанон јединице, поступци су исти као они описани за Епсон уређаје, само на картици "Алати", одаберите линију "Принтер Статус" и појавит ће се прозор где ће се приказати подаци о нивоу мастила.

У случају коришћења ЦИСС-а, ниво мастила у контејнерима се визуелно одређује, будући да су транспарентни.
Одређивање количине тонера у ласеру
Ако је потребно да утврдите ниво тонера у ласерском штампачу, где је чип замрзнут, то се такође врши визуелно : уређај не штампа добро (слика или текст на страницама се бледе), појављују се беле линије или уопште се појављује празан лист. Ови симптоми указују на то да је тонер у кертриџу низак.
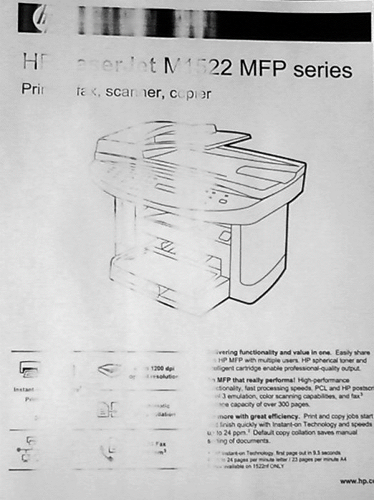
Ако користите оригинални кертриџ или само-нулту употребу, када је бројање тонера могуће, урадите следеће:
- Кликните на "Принт Сцреен", "Принт", "Цанцел" (у зависности од произвођача опреме) и држите га најмање 5-7 секунди;
- Као резултат тога, машина ће одштампати страницу са извештајем где би требало да пронађете линију "Тонер Ремаининг", која се преводи у "Тонер Ремаинс".

Треба запамтити да су ове информације нетачне, а грешка може достићи до 50% стварне количине праха.
Понекад, ако ваша машина почиње да производи лош квалитет при штампању, следећи метод помаже: узмите кертриџ и протресите га, а затим га вратите назад у ласер . Ова метода понекад помаже, када се по свим знацима тонер завршава и документ мора бити хитно одштампан.
Провера папира у уређају
Ако машина престане да штампа јер је папир истрошен или је заглавио, упозорење се појављује са кодом грешке. Али понекад се то не догоди, па ћете морати да прегледате "унутрашњост" јединице.
Папирни заглави често се јављају зато што корисник користи коришћене папире за уштеду, на пример, штампање информација на супротној страни. Такав папир, у неким случајевима, може се срушити, имати кинкс, итд. Због тога није увек могуће поставити га на равну гомилу у лежишту за папир. Када машина ради, када се папира држи, може се искривити и смући, због чега се опрема зауставља.
Ако видите да је папир заглављен, онда га морате пажљиво уклонити, без много напора и кретања. Корисници понекад чине такву грешку, због чега мали фрагменти папира могу остати у случају уређаја, чије се локације не могу одмах одредити. То може проузроковати неуспјех. Да бисте пронашли парче папира, потребно је отворити поклопац уређаја и извадити кертриџ из њега (ако је ласерски штампач) или са уређајем искључите, померите кутију с кертриџима (ако имате инкјет штампач). Након проналажења оштрица папира, пажљиво их уклоните са кућишта машине. Обично су на вратилу или ваљцима.